48. Using Blogger for Word Blogger for Word is an add-in for Microsoft Word that allows you to compose, edit, save as a draft, and publish blog posts within Microsoft Word. If you use the Microsoft Windows XP or Windows 2000 operating system and Microsoft Word 2000 or higher, this tool is for you.  NOTE NOTE
For more information about Blogger for Word, including FAQs and known issues, visit http://help.blogger.com/bin/answer.py?answer=1180.
48. Using Blogger for Word 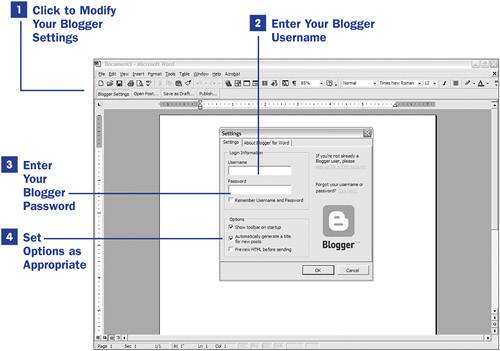 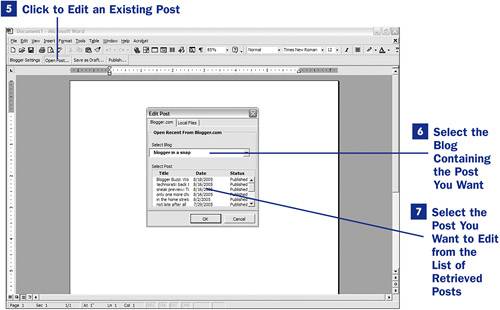 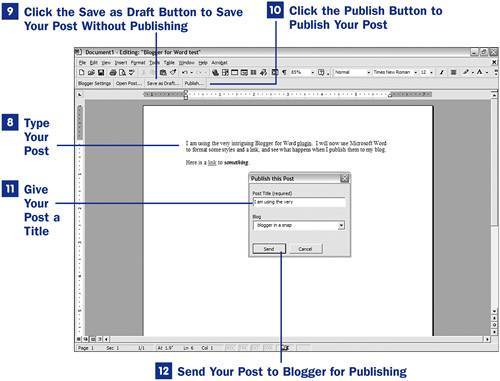 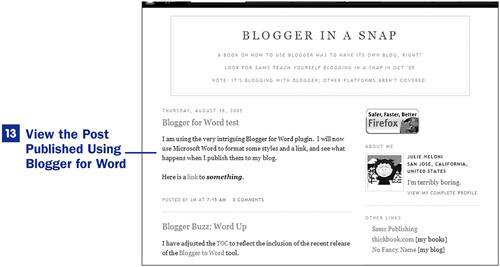
To download Blogger for Word, go to http://buzz.blogger.com/bloggerforword.html, read the Terms of Service and Privacy Policy, and click the Agree and Download button. Save the downloaded file to your hard drive and double-click the filename to install. The installation process is a three-step wizard and requires little intervention on your part. When the application is installed, launch Microsoft Word. The Blogger for Word add-in appears as a toolbar near the top of your Document window. 1. | Click to Modify Your Blogger Settings
Before you begin, ensure that your Blogger settings are accurate. Click the Blogger Settings button in the Blogger for Word toolbar, which launches the window shown here.
| 2. | Enter Your Blogger Username
Enter your Blogger username. This is used to retrieve your list of blogs and blog posts.
| 3. | Enter Your Blogger Password
Enter your Blogger password. Your password is necessary to validate your Blogger account.
| 4. | Set Options as Appropriate
Activate the check boxes next to the features you would like to enable. If you choose not to show the Blogger for Word toolbar on startup, you must manually enable it within Word when you want to use it. If you enable the option to generate a title for your new posts, your posts are given a default title equal to the first twenty or so characters from the body of your post. When you complete your settings, click the OK button.
| 5. | Click to Edit an Existing Post
Click the Open Post button in the Blogger for Word toolbar, which launches the window shown here. This window provides tools for retrieving existing posts for further editing.
| 6. | Select the Blog Containing the Post You Want to Edit
This drop-down list contains the names of blogs attached to your account. Select the blog containing the post you would like to edit.
| 7. | Select the Post You Want to Edit from the List of Retrieved Posts
After a blog is selected, a list of recent posts is displayed. Highlight a post to select it, and click the OK button to retrieve the post and edit its contents in Microsoft Word.
| 8. | Type Your Post
You can begin typing at any time. Use the basic formatting elements in Microsoft Word, such as bold, italics, underline, and hyperlinks, as part of your post text. You can also type raw HTML code in your document.
| 9. | Click the Save as Draft Button to Save Your Post Without Publishing
If you want to save your work but not publish it, click the Save as Draft button. After your work is saved, you can retrieve it via the Open Post tool or through the Blogger post editor.
| 10. | Click the Publish Button to Publish Your Post
If you are ready to publish your post to your blog, click the Publish button to launch the window shown here.
| 11. | Give Your Post a Title
If you enabled the automatic generation of post titles option, you can leave the generated title or edit it. If you did not activate the option, enter a title in this text field. Titles are required for all posts.
| 12. | Send Your Post to Blogger for Publishing
Select the publishing target for this post. If you have more than one blog, all your blogs appear in this drop-down list.
| 13. | View the Post Published Using Blogger for Word
After publishing your post using Blogger for Word, visit your blog to review your work. You will notice the post looks like any other blog post created through the Blogger post editor.
|
|
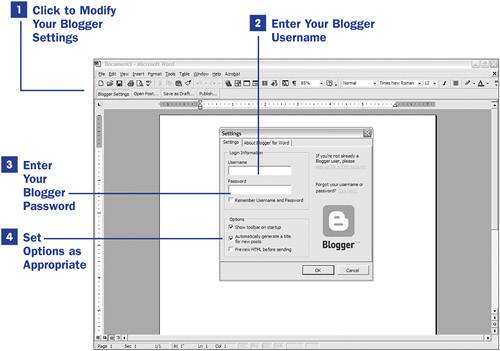
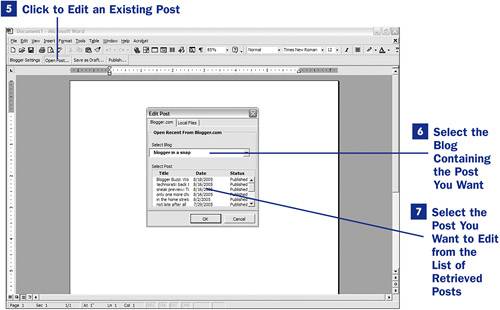
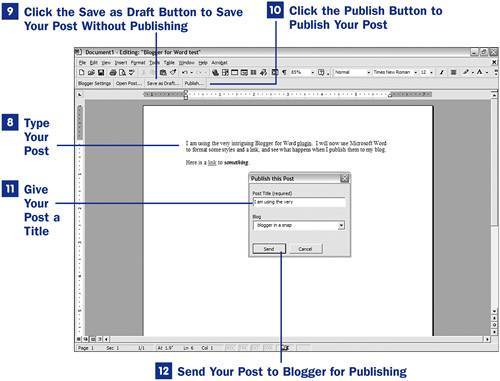
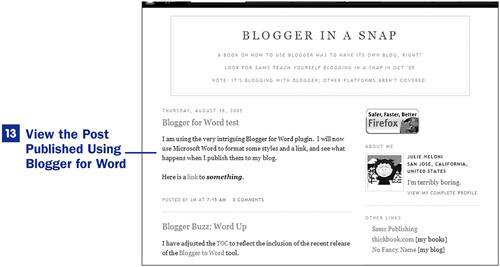
 NOTE
NOTE