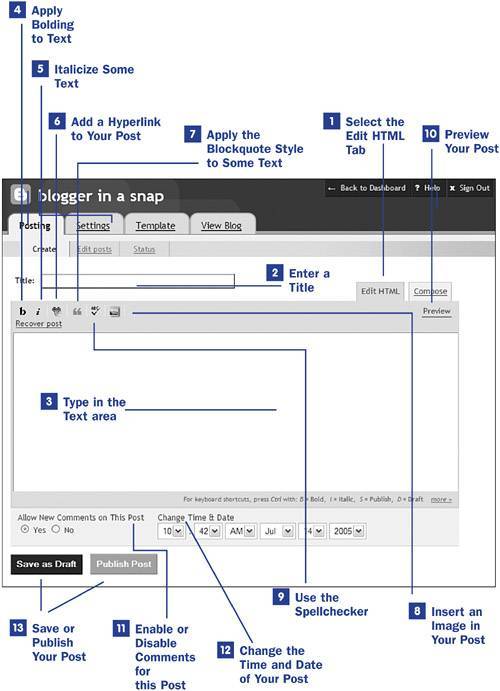16. Creating a Post Using the Blogger Editor in Manual Mode  BEFORE YOU BEGIN BEFORE YOU BEGIN
6 Configuring Basic Blogger Settings
 SEE ALSO SEE ALSO
18 Using the Recover Post Feature 19 Understanding the Blogger Publishing Process 25 Inserting Images into Your Posts Using Blogger
If you prefer a hands-on approach to text formatting, in which you type your own HTML and utilize custom styles, using the Blogger editor in Manual mode will appeal to you. Although this version of the editor contains a few buttons for use as shortcuts for some basic formatting, by and large the look and feel of your post is left up to you. To begin, log in to Blogger and click the New Post icon in the Blogs section of the Blogger Dashboard. 1. | Select the Edit HTML Tab
Select the Edit HTML tab to switch the Blogger editor to Manual mode. You can switch between Compose mode and Manual mode at any point during the composition of your post.
 NOTE NOTE
If you do not see the Edit HTML tab in the Blogger editor, you have not selected Yes from the Show Compose Mode for All Your Blogs? drop-down list in the Basic settings. If the selected value of the Show Compose Mode for All Your Blogs? drop-down list is No, your editor will default to Manual mode. 16. Creating a Post Using the Blogger Editor in Manual Mode 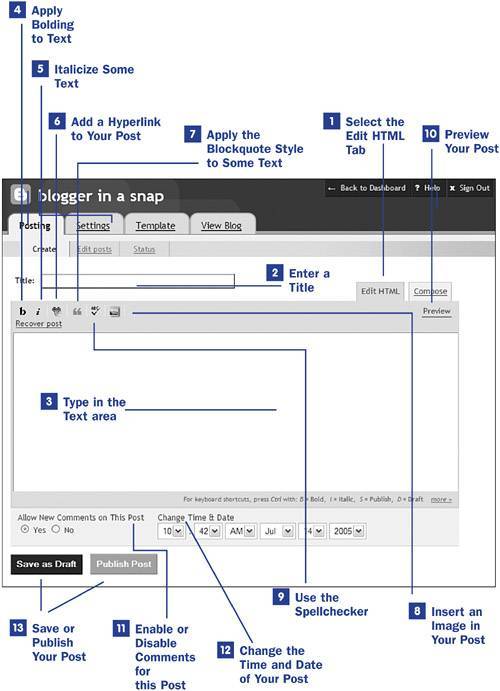
| 2. | Enter a Title
The title of your post should be relevant to your post content. You can use special characters as well as HTML in the Title text field, which is useful if you're discussing a book or movie and want to italicize the title. Although the Bold and Italics buttons are available when working with the editor in Manual mode, these formatting buttons are applicable only to the body of your post, not the title. Therefore, if you want to insert hyperlinks or HTML formatting into your post title, you'll have to do it manually.
 NOTE NOTE
The title of your post is also used to formulate the permalink URL if you select Yes in the Enable Post Pages? drop-down list in the Archiving settings. | 3. | Type in the Textarea
The textarea contains the text that you type, which will become the body of your post. When using the Blogger editor in Manual mode, you must manually insert all HTML code you want to use in your post, with the possible exception of line breaks. If you select Yes for Convert Line Breaks in the Formatting settings, Blogger will insert <br/> tags every time you press the Enter key.
You can also utilize the formatting-related options described in the next five steps but, in general, if you're using Manual mode to prepare your posts, it's likely you'll be coding with your own brand of HTML all along the way.
 NOTE NOTE
You can learn more about utilizing your own styles in 31 Defining and Implementing Custom Styles. | 4. | Apply Bolding to Text
If you would like some of your text to appear bolded, highlight the selected text with your mouse and then click the Bold icon. You can combine bolded text with additional formatting, such as italics and differently colored text.
| 5. | Italicize Some Text
If you would like some of your text to appear italicized, highlight the selected text with your mouse and then click the Italics icon. You can combine italicized text with additional formatting, such as bold and differently colored text.
| 6. | Add a Hyperlink to Your Post
You can use the Hyperlink button to assist in the creation of a hyperlink. If you select some text before clicking the Hyperlink button, the selected text will be surrounded by the HTML for the link. However, if you do not select any text, the HTML for the link will be placed in the textarea and you will have to manually place the cursor between the opening and closing <a></a> tags before typing the linked text.
When you click the Hyperlink button, you will see a prompt to enter a URL. The http:// will already be present in the text field of the prompt, so if you are pasting a full URL, be sure to paste over the prepopulated comment. If you paste a full URL in addition to the prepopulated content, your actual URL will be something like http://http://someurl.com/, which is not a valid URL. When you have entered the URL, click the OK button and the editor will apply your link code.
| 7. | Apply the Blockquote Style to Some Text
The blockquote style is typically used to set off a long quote that you want to include as part of your post. To apply the blockquote style, click the Blockquote button before pasting the quoted text; or paste the quoted text, select it with your mouse, and then click the Blockquote button. When your post is published, blockquoted text will usually be indented on both sides to distinguish it from the main post, but the actual style definition for the <blockquote></blockquote> tag is in your style sheet.
| 8. | Insert an Image in Your Post
Click this button to begin Blogger's image insertion interface. For more information on this functionality, please see 25 Inserting Images into Your Posts Using Blogger.
| 9. | Use the Spellchecker
After your post has been written, you can use Blogger's built-in spellchecker to catch any spelling errors you might have made. Click the Spellchecker button to launch the spellchecker application, which acts similarly to typical spellchecker functionality built into standard word processing programs. The Blogger spellchecker will highlight a problematic word and offer suggestions for changing it. You can select a word from the list of selections, propose your own change, ignore the suggestion, and tell the spellchecker to learn the problematic word.
If you change a word via the spellchecker, it will be modified in the textarea of your post. When you have finished with the spellchecker, click the Finish button to return to your post.
| 10. | Preview Your Post
To see an approximation of how your post will look when published, click the Preview link. Previewing your post is part of the overall publishing process, and for more information please see 19 Understanding the Blogger Publishing Process.
| 11. | Enable or Disable Comments for this Post
If Blogger commenting is enabled for your blog, you will see this option for allowing reader comments on a post-by-post basis. Select the radio button next to Yes if you would like readers to be able to comment on your post, and the radio button next to No if you would like comments to be closed.
| 12. | Change the Time and Date of Your Post
You can select a new time and date for your post, which is useful if you begin a post and don't finish it until hours or days later. Unless they're changed, the time and date of the post are the time and date it was started, not finished. You can set the time and date to something in the future or something in the past. If the post is future-dated, it will remain at the top of your index page until that date and time passes. If the post is dated in the past, it will be published in the appropriate order in your archives.
| 13. | Save or Publish Your Post
When you have finished typing and formatting your posteither in its entirety or in a draft versionthe next step is to save or publish the post. If you want to save your post in draft format so that you can put the finishing touches on it at a later date, click the Save as Draft button. If you are ready to publish your post to the masses, click the Publish Post button.
You will learn more about the publishing process itself in 19 Understanding the Blogger Publishing Process.
|
|
 BEFORE YOU BEGIN
BEFORE YOU BEGIN SEE ALSO
SEE ALSO NOTE
NOTE