13. Setting Up Groups and Members in Blogger  BEFORE YOU BEGIN BEFORE YOU BEGIN
4 Logging In to Blogger and Navigating the Dashboard
Blogs do not always have a one-to-one relationship with their authorssometimes more than one person has access to post on a particular blog. While traversing the Blogosphere, you might see blogs that are maintained by two or three people at all times, or you could see instances when the primary owner of a blog has granted temporary posting rights to someone else while the primary owner is out of town or away from his or her computer for an extended period of time. You might also come across a blog that is truly a group blog, in which numerous people have posting rights and the blog is set up as a type of discussion group. This type of blog is most often seen when blogs are used in classroom settings. In those instances, professors will provide an assignment to the class that requires everyone to post on a particular topic, and everyone else must comment on the posts of others. When a blog is used in a classroom setting, it's typical to see 20 or 30 different members attached to a single blog, with the professor as the overall blog administrator. To create a group blog or simply grant posting rights to another user, log in to Blogger and click the Change Settings icon in the Blogs section of the Blogger Dashboard. 13. Setting Up Groups and Members in Blogger 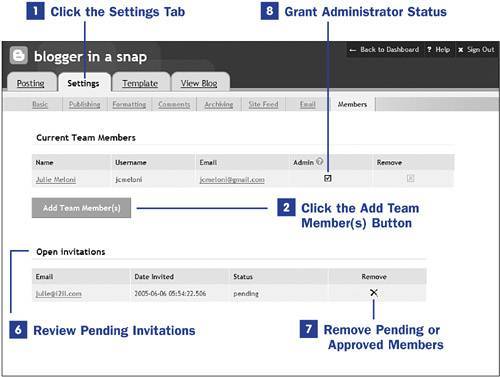 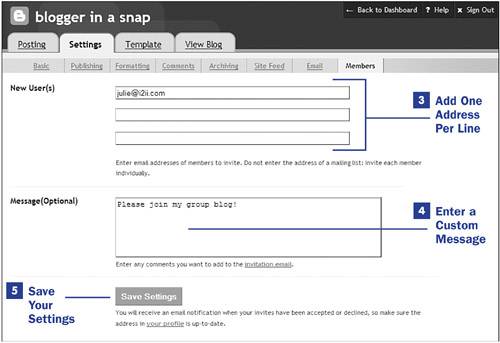
1. | Click the Settings Tab
The Blogger user interface includes four top-level tabs. Click the Settings tab to display links to the numerous configurable options. The Basic link will be preselected for you, so click the Members link to access the member-related settings.
 NOTE NOTE
As blog owner, you will be listed automatically as the Admin for the group blog. | 2. | Click the Add Team Member(s) Button
The process of adding new members includes sending a Blogger-generated invitation to the prospective member and having them follow the instructions in that email. To send invitations to one or more potential members, click the Add Team Member(s) button.
| 3. | Add One Address Per Line
The interface for sending invitations includes three text fields in the New User(s) section. You can send invitations for up to three potential users at one time by entering their email addresses in these text fields. If you want to send invitations to more than three users, simply return to this form and complete the New User(s) section for as many potential users as you have.
| 4. | Enter a Custom Message
Although an optional field, it's a good idea to provide additional information in the Message field. The content you provide in this field will be sent along with the invitation to join your blog. It would be worthwhile to add your own contact information if the potential new user has questions or concerns, and also you might think about adding a few ground rules or expectations to which the new users would be expected to adhere.
| 5. | Save Your Settings
To initiate the invitation process, click the Save Settings button. At that point, invitations are sent to the email addresses specified in the New User(s) field. When a user accepts or declines your invitation to join your group blog, an email will be sent to the address listed in your account profile.
| 6. | Review Pending Invitations
In addition to receiving a notification of a change of status for your potential users, you can also review the pending invitations in the Open Invitations section of the Members page. If a user has already declined your invitation, their invitation will not appear in this area. However, anyone who has yet to accept or reject your invitation will appear in this area along with the date he or she was invited.
| 7. | Remove Pending or Approved Members
If an invitation has been sitting in the Open Invitations queue for quite some time or if you need to rescind access for an existing user, you can click the X icon in the Remove column. Any user can be removed, except for the overall owner and administrator of the blog (that would be you). As you can see in this example, the X icon in the Remove column is inaccessible for the primary administrative user.
| 8. | Grant Administrator Status
You can grant administrative access to any user by checking the box in the Admin column. When granted administrative access, a user may modify the template and setting for the group blog and also edit or delete any post made by any other group member. As you can imagine, you must only grant administrative access to trusted users.
|
|
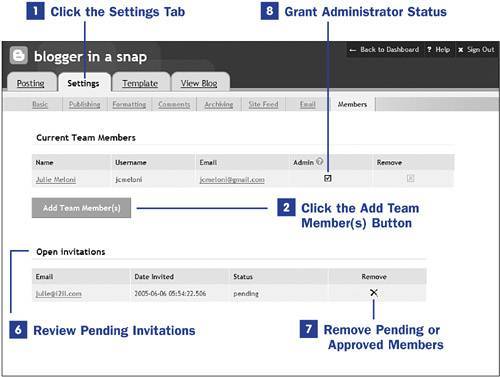
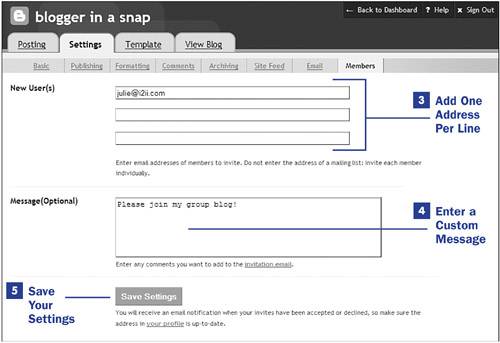
 BEFORE YOU BEGIN
BEFORE YOU BEGIN NOTE
NOTE