Saving Project Information as a Web Page
Another way to publish Project information is to save it as a Web page. Unlike the Copy Picture feature, the Save As Web Page feature is geared toward publishing text. Project uses maps (also called export maps or data maps) that specify the exact data to export and how to structure it. Maps organize Project data into HTML tables; the predefined maps resemble some of the predefined tables and reports in Project. You can use maps as they are or customize them to export only the Project data you want.
In this exercise, you save Project data as a Web page using a map, and then you view the results in your browser.
-
On the File menu, click Save As Web Page.
The Save As dialog box appears. Project prompts you to save the information as a Web page in the same location from which you opened the practice file. If you see a different location in the Save In box, navigate to the Chapter 12 Publishing Online folder on your hard disk.
-
Click the Save button.
The Export Wizard appears. This wizard helps you export the structured data from Project to a different format.
-
Click the Next button.
The second page of the Export Wizard appears. Your screen should look similar to the following illustration:
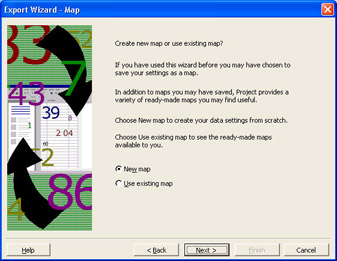
The Export Wizard uses maps to organize the way fields from a Project plan are exported to another file format. For this exercise, you will use one of the maps included with Project.
-
Select the Use existing map option, and then click the Next button.
-
Under Choose a map for your data, click Export to HTML using standard template.
Your screen should look similar to the following illustration:
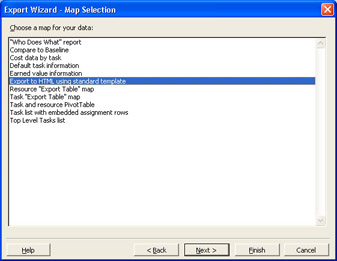
-
Click the Finish button.
Project saves the data in HTML format. This particular map produces three tables that contain task, resource, and assignment information from the short film project. All three tables will appear on the single Web page that you saved. Next you will view the Web page.
-
On the Web toolbar, click Go, and then click Open Hyperlink in the drop-down list.
The Open Internet Address dialog box appears.
-
Click the Browse button.
The Browse dialog box appears.
-
Locate the Web page named Short Film Project 12 in the Chapter 12 Publishing Online folder on your hard disk.
-
Click Short Film Project 12, and then click the Open button.
-
In the Open Internet Address dialog box, click OK.
Project opens the Web page in your browser. If you have Internet Explorer, your screen should look similar to the following illustration:
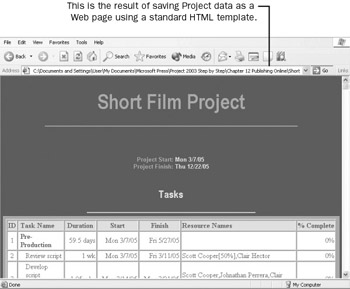
-
Scroll through the Web page. As you can see, it contains the task, resource, and assignment information from the project plan.
-
Close your browser, and return to Project.
Saving information as a Web page enables you to publish large volumes of project information in HTML format.
| Important | The data you can export when using the Save As Web Page command is not tied to the specific view you happen to be in at the time you save. The current view does not affect what data can or can’t be exported. |
You can do a few things to fine-tune the Web pages you publish from Project:
-
You can edit the map. After you select the map in the Export Wizard, click Next repeatedly to see the other options in the wizard. You have a great deal of flexibility in choosing the exact task, resource, and assignment fields you want to export and how you want the exported data organized.
-
You can apply a different HTML template to the Web page when you save it. This changes the format of the Web page, and it is the subject of the next section.
-
If you’re HTML-savvy, you can edit the resulting Web page after saving it in Project. For example, you can add several Project-specific tags to a Web page. For a list of those tags, type Available HTML export templates and tags into the Search box in the upper right corner of the Project window. The Search box initially contains the text Type a question for help.
EAN: 2147483647
Pages: 199