Changing the Look of a Project Web Page
Although maps determine which Project data you save as a Web page and how it’s organized, HTML templates determine how that data is formatted. Project includes several HTML templates that you can apply as you save data as a Web page. You can experiment with different formats to find those you like best.
In this exercise, you save project information as a Web page, apply a different template, and include the GIF image you created earlier.
-
On the File menu, click Save As Web Page.
The Save As dialog box appears. Project prompts you to save the information as a Web page in the same location from which you opened the practice file.
-
In the File name box, type Short Film Project 12 With Gantt Chart, and click the Save button.
The Export Wizard appears.
-
Click the Next button.
-
Select the Use existing map option, and then click the Next button.
-
Under Choose a map for your data, click Export to HTML using standard template, and then click the Next button.
The Map Options page appears. Your screen should look similar to the following illustration:
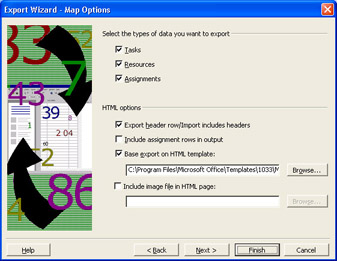
In the previous section, you saw that more information was exported to the Web page than you need, so you’ll publish only task and resource information this time.
-
Under Select the types of data you want to export, clear the Assignments check box.
Next you will pick a different HTML template to use. Under HTML options, the Base export on HTML template check box is selected by default, and the path to the current template appears.
-
Click the Browse button next to the path to the current template.
The Browse dialog box appears, displaying all of the HTML templates that are included with Project.
Tip If you installed Project to the default location, the HTML templates it includes are in the following folder:C:\Program Files\Microsoft Office\Templates\1033\Microsoft Project Web
-
In the list of templates, click Stripes Ivy, and then click OK.
There’s just one more thing to do before creating the Web page. Earlier in this chapter, you created a GIF image of the Gantt Chart view named Short Film Project 12.gif. You’d like to include this image in the Web page.
-
Select the Include image file in HTML page check box.
If the GIF image file has the same name and is in the same folder as the Project file you’re saving as a Web page, the path to that image file appears by default. Had you selected a different name or folder when creating the GIF image, you’d need to click the Browse button to locate it.
Your screen should look similar to the following illustration:
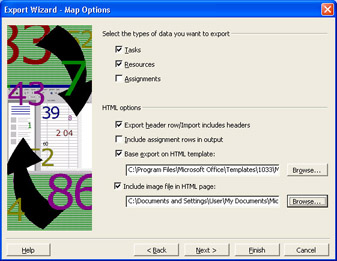
-
Click the Finish button.
Project saves your Project data in HTML format. Next you will view the Web page you just created.
-
On the Web toolbar, click Go, and then click Open Hyperlink in the drop-down list.
The Open Internet Address dialog box appears.
-
Click the Browse button.
The Browse dialog box appears.
-
Locate the Web page named Short Film Project 12 With Gantt Chart in your Chapter 12 Publishing Online folder.
-
Click Short Film Project 12 With Gantt Chart, and then click the Open button.
-
In the Open Internet Address dialog box, click OK.
The Web page appears in your browser. If you have Internet Explorer, your screen should look similar to the following illustration:
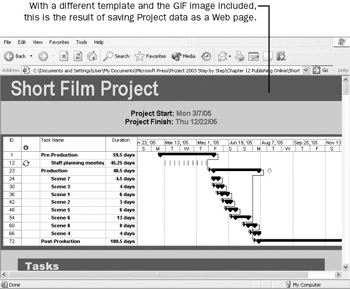
-
Scroll through the Web page to view the Gantt chart image, the Tasks table, and the Resources table. The new Web page doesn’t have the Assignments table, and it shows different formatting from the page you created earlier.
-
Close your browser, and return to Project.
-
Right-click any toolbar. In the shortcut menu that appears, click Web.
The Web toolbar disappears.
You’ve only scratched the surface of Project’s Web publishing capabilities. Depending on the communication needs you have as a project manager, you might use these features extensively. By modifying export maps, applying HTML templates, or editing the resulting Web pages, you can carefully tailor the information you provide over the Web.
CLOSE: the Short Film Project 12 file.
EAN: 2147483647
Pages: 199