Chapter 12: Publishing Project Information Online
![]() Download CD Content
Download CD Content
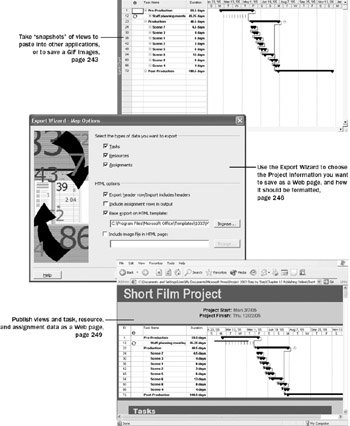
In this chapter you will learn to:
-
Take a “snapshot” of a Gantt Chart view as a GIF image.
-
Publish Project information in HTML format.
-
Control how Project information is saved in HTML format.
See Also Do you need a quick refresher on the topics in this chapter? See the quick reference entries on pages xxxiii–xxxiv.
Printing Microsoft Office Project 2003 information is a common way to share project details with others, but it has its limitations. Project details can be out of date almost as soon as you commit them to paper. You’re also limited to duplicating and distributing copies of the printed output, which has some overhead. Publishing project information online, on the other hand, enables you to more easily update published project details and share them with a wide audience of online viewers.
In this chapter, you work with the Web publishing features of Project. These features include the Copy Picture feature, which enables you to take a “snapshot” of the active view and save it as a GIF image. You also export Project information to HTML format and control how the exported information appears. In many organizations, publishing in HTML format on an intranet is the primary means by which project details are communicated to stakeholders.
| Tip | This tip describes enterprise project management (EPM) functionality. This chapter describes sharing Project information online by saving it to HTML or GIF format files. Project Professional, when used with Project Server, provides much more sophisticated ways of not only publishing project information online, but collecting information (such as actual work) from resources and other stakeholders online as well. To learn more about the enterprise collaboration tools available with Project Server, see Part 4, “Introducing Project Server.” |
| Important | On the CD Before you can use the practice files in this chapter, be sure you install them from the book’s companion CD to their default location. See “Using the Book’s CD-ROM,” on page xiii, for more information. |
Copying Project Information as a GIF Image
When communicating project details to resources, managers, and other stakeholders, chances are you’ll need to copy information from Project and paste it into other programs and formats. Project supports the standard copy-and-paste functionality of most Windows programs, and it has an additional feature called Copy Picture that takes “snapshots” of a view. You can take these snapshots by choosing the Copy Picture command on the Edit menu or clicking the Copy Picture button on the Standard toolbar.
With the Copy Picture feature, you have the following options when taking snapshots of the active view:
-
Copy the entire view visible on the screen or selected rows of a table in a view.
-
Copy a range of time that you specify or display on the screen.
Either way, you can save the snapshot to a Graphics Interchange Format (GIF) file in a location you specify. After you save the image as a GIF file, you can use it in any of the many programs that support the GIF format. You can also combine it with HTML content on a Web page, as you’ll do later in this chapter. You can even use the Copy Picture feature to copy an image to the Clipboard and later paste it into another program for onscreen viewing (in PowerPoint, for example) or for printing (in Word, for example).
| Tip | If you want to copy portions of a table (to paste a task list into a spreadsheet, for example) rather than copying a graphic image, use the Copy Cell command on the Edit menu. |
In this exercise, you change what appears in the Gantt Chart view and then use the Copy Picture feature to save a snapshot of this view as a GIF file. To begin, you filter the Gantt chart to show only summary tasks.
| Important | If you are running Project Professional, you may need to make a one-time adjustment to use the My Computer account and to work offline. This helps ensure that the practice files you work with in this chapter don’t affect your Project Server data. For more information, see “Starting Project Professional,” on page 10. |
OPEN: Short Film Project 12a from the \My Documents\Microsoft Press\Project 2003 Step by Step\ Chapter 12 Publishing Online folder. You can also access the practice files for this book by clicking Start, All Programs, Microsoft Press, Project 2003 Step by Step, and then selecting the chapter folder of the file you want to open.
-
On the File menu, click Save As.
The Save As dialog box appears.
-
In the File name box, type Short Film Project 12, and then click the Save button.
-
On the Project menu, point to Filtered For: All Tasks, and then click Summary Tasks.
Project filters the Gantt chart to display only summary tasks. Next you’ll zoom out on the timescale to see the entire project.
-
On the View menu, click Zoom.
The Zoom dialog box appears.
-
Click Entire project, and then click OK.
Project adjusts the timescale in the Gantt Chart view to display the entire project’s duration in the window. Your screen should look similar to the following illustration:
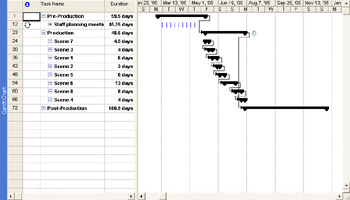
-
On the Standard toolbar, click the Copy Picture button.
The Copy Picture dialog box appears.
Tip You can also click Copy Picture on the Edit menu.
-
Under Render image, click To GIF image file.
Project defaults to saving the file in the same location as the practice file and with the same name, except with a .gif extension. Your screen should look similar to the following illustration:
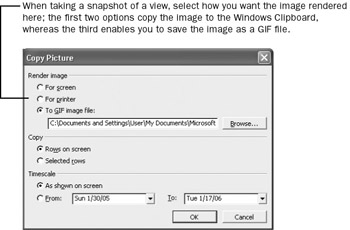
-
Click OK to close the Copy Picture dialog box.
The GIF image is saved.
You can open your browser or a graphics program to view the GIF image you just saved, but you can also view it from within Project.
-
On the View menu, point to Toolbars, and then click Web.
The Web toolbar appears.
Tip You can also right-click any toolbar to see the Toolbars shortcut menu and then display or hide a toolbar listed on that menu.
-
On the Web toolbar, click the Go button, and then click Open Hyperlink in the drop- down list.
The Open Internet Address dialog box appears.
-
Click the Browse button.
The Browse dialog box appears.
-
In the Files of type box, click GIF Files in the drop-down list.
-
Locate the GIF image named Short Film Project 12 in your Chapter 12 Publishing Online folder.
-
Click the GIF image, and then click the Open button.
-
In the Open Internet Address dialog box, click OK.
Project opens the GIF image. If you have Microsoft Internet Explorer as your default program for viewing GIF files, your screen should look similar to the following illustration:
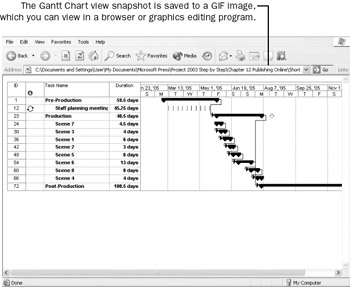
As noted earlier, what you see is a graphic image of the Gantt Chart view. The GIF image shows the view you displayed in Project, almost exactly as you had it set up.
-
Close the program you used to view the GIF file, and then return to Project.
| Tip | The Copy Picture feature is unavailable when a form view, such as the Task Form or Relationship Diagram view, is displayed. |
GIF images of views in Project are useful on their own. However, you can also combine them with other Project content and save the results as a Web page for publication to the Web or to an intranet site. You will do this in the following section.
EAN: 2147483647
Pages: 199