Chapter 5: Formatting and Printing Your Plan
![]() Download CD Content
Download CD Content
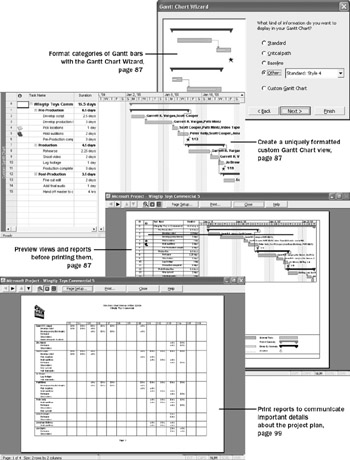
In this chapter you will learn to:
-
Customize a view and preview the way it will look when printed.
-
Draw on the chart portion of a Gantt Chart view.
-
Change the formatting of text in a project plan.
-
Edit and print reports.
See Also Do you need a quick refresher on the topics in this chapter? See the quick reference entries on pages xxiii–xxiv.
In this chapter, you use some of the formatting features in Microsoft Office Project 2003 to change the way your data appears, and then you preview the results in the Print Preview window. As you might recall from Chapter 1, “Getting Started with Project,” a Project plan is really a database of information, not unlike a Microsoft Office Access 2003 database file. You don’t normally see all the data in a project plan at one time. Instead, you focus on the aspect of the plan that you’re currently interested in. Views and reports are the most common ways to see or print a project plan’s data. In both cases (especially with views), you can substantially format the data to meet your needs.
The primary way Project represents tasks graphically is as bars on the chart portion of a Gantt Chart view. These are called Gantt bars. On a Gantt chart, tasks, summary tasks, and milestones all appear as Gantt bars, and each type of bar has its own format. Whenever you work with Gantt bars, keep in mind that they represent tasks in a project plan.
| Tip | This chapter introduces you to some of the simpler view and report formatting features in Project. You’ll find quite a bit more material about formatting, printing, and publishing your project plans in Chapters 10, 11, 12, and 17. To find more information about available views and reports in Project’s online Help, type About printing views and reports into the Search box in the upper right corner of the Project window. The Search box initially contains the text Type a question for help. |
| Important | On the CD Before you can use the practice files in this chapter, be sure you install them from the book’s companion CD to their default location. See “Using the Book’s CD-ROM,” on page xiii, for more information. |
Creating a Custom Gantt Chart View
The Gantt chart became a standard way of visualizing project plans when, in the early twentieth century, American engineer Henry Gantt developed a bar chart showing the use of resources over time. For many people, a Gantt chart is synonymous with a project plan. In Project, the default view is the Gantt Chart view. You are likely to spend a lot of your time in Project in this view.
The Gantt Chart view consists of two parts: a table on the left and a timescaled bar chart on the right. The bars on the chart graphically represent the tasks in the table in terms of start and finish dates, duration, and status (for example, whether work on the task has started or not). Other elements on the chart, such as link lines, represent relationships between tasks. The Gantt chart is a popular and widely understood representation of project information throughout the project management world.
| Tip | By default, Project displays the Gantt Chart view when you start it. However, you can change this to display any view you want at startup. On the Tools menu, click Options. In the Options dialog box, click the View tab. In the Default View box, click the view you want. The next time you start Project, that view will appear. |
The default formatting applied to the Gantt Chart view works well for onscreen viewing, sharing with other programs, and printing. However, you can change the formatting of just about any element on the Gantt chart. In this exercise, we will focus on Gantt bars.
There are three distinct ways to format Gantt bars:
-
Format whole categories of Gantt bars in the Bar Styles dialog box, which you can open by clicking the Bar Styles command on the Format menu. In this case, the formatting changes you make to a type of Gantt bar (a summary task, for example) apply to all such Gantt bars in the Gantt chart.
-
Format whole categories of Gantt bars using the Gantt Chart Wizard, which you can start by clicking the Gantt Chart Wizard command on the Format menu. This wizard contains a series of pages in which you select formatting options for the most-used Gantt bars on the Gantt chart. Use the Gantt Chart Wizard to step you through some of the formatting actions that you can perform in the Bar Styles dialog box.
-
Format individual Gantt bars directly. The formatting changes you make have no effect on other bars in the Gantt chart. You can double-click a Gantt bar on the Gantt chart to see its formatting options.
In this exercise, you create a custom Gantt chart and apply predefined formatting to it with the Gantt Chart Wizard. You then preview the results for printing.
| Important | If you are running Project Professional, you may need to make a one-time adjustment to use the My Computer account and to work offline. This helps ensure that the practice files you work with in this chapter don’t affect your Project Server data. For more information, see “Starting Project Professional,” on page 10. |
OPEN: Wingtip Toys Commercial 5a from the \My Documents\Microsoft Press\Project 2003 Step by Step\ Chapter 5 Simple Formatting folder. You can also access the practice files for this book by clicking Start, All Programs, Microsoft Press, Project 2003 Step by Step, and then selecting the chapter folder of the file you want to open.
-
On the File menu, click Save As.
The Save As dialog box appears.
-
In the File name box, type Wingtip Toys Commercial 5, and then click the Save button.
Next you will display the project summary task to see the top-level or rolled-up details of the project. Project automatically generates the project summary task but doesn’t display it by default.
-
On the Tools menu, click Options.
-
In the Options dialog box, click the View tab.
-
Under the Outline options for label, select the Show project summary task check box, and then click OK.
Project displays the project summary task at the top of the Gantt Chart view. You might see pound signs (##) in the project summary task’s duration field. If so, complete steps 6 and 7.
-
Drag the vertical divider bar between the table and chart to the right until you can see the right edge of the Duration column.
Tip Double-clicking the divider bar will snap the divider to the nearest column edge.
-
Double-click the right edge of the Duration column, in the column heading, to expand the column so that you can see the entire value.
Tip You can also double-click anywhere in a column heading, and in the Column Definition dialog box that appears, click the Best Fit button.
The Duration column widens to show the widest value in the column. In this case, that value is the duration for the project summary task. Your screen should look similar to the following illustration:
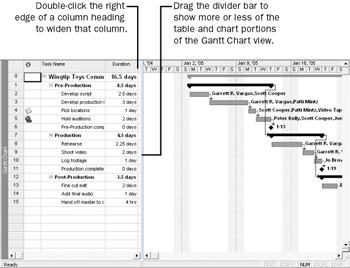
Next you will create a copy of the Gantt Chart view so that the formatting changes you make won’t affect the original Gantt Chart view.
-
On the View menu, click More Views.
The More Views dialog box appears, with the current view (the Gantt Chart view) selected.
-
Click the Copy button.
The View Definition dialog box appears. Your screen should look similar to the following illustration:
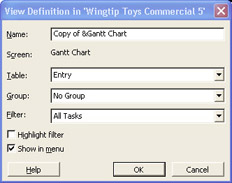
The Name field contains the proposed name of the new view, as it will appear in the More Views dialog box and, if you specify, on the View menu. Note the ampersand (&) in the Name field. This is a code that indicates the keyboard shortcut character of the new view name, should you wish to include one.
-
In the Name field, type Custom Gantt Chart, and then click OK.
The View Definition dialog box closes. The Custom Gantt Chart view appears and is selected in the More Views dialog box. Your screen should look similar to the following illustration:
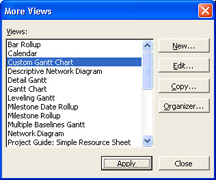
-
In the More Views dialog box, click the Apply button.
At this point, the Custom Gantt Chart view is an exact copy of the original Gantt Chart view, so the two views look alike. Note, however, that the view title on the left edge of the view is updated.
Next you will use the Gantt Chart Wizard to format the Gantt bars and milestones in the chart portion of the Custom Gantt Chart view.
-
On the Format menu, click Gantt Chart Wizard.
The welcome page of the Gantt Chart Wizard appears. Your screen should look similar to the following illustration:
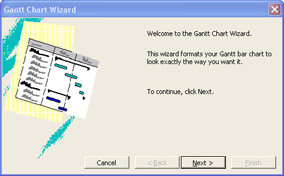
Tip You can also start the Gantt Chart Wizard, and several other formatting features, using the items in the Report pane of the Project Guide.
-
Click Next.
The next screen of the Gantt Chart Wizard appears.
-
Click the Other button, and in the drop-down list next to the Other option, click Standard: Style 4.
Your screen should look similar to the following illustration:
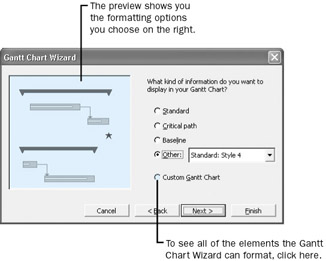
Tip If you want to see the other built-in Gantt chart formats available in the wizard, click them in the Other box to see the preview on the left side of the wizard’s window. When you are done, make sure that Standard: Style 4 is selected.
-
This is the only selection you’ll make in the Gantt Chart Wizard for now, so click the Finish button.
The final page of the Gantt Chart Wizard appears.
-
Click the Format It button, and then click the Exit Wizard button.
The Gantt Chart Wizard applies the Standard: Style 4 formatting to the Custom Gantt Chart view and then closes. Your screen should look similar to the following illustration:
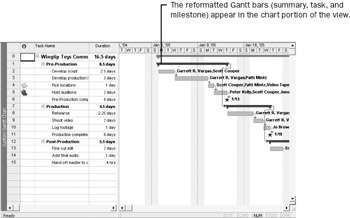
Here you can see the effects of the Standard: Style 4 formatting applied to the project plan. Note that none of the data in the project plan has changed; only the way it is formatted has changed. These formatting changes affect only the Custom Gantt Chart view; all the other views in Project are unaffected.
To conclude this exercise, you will preview the Custom Gantt Chart view. What you see on the screen closely approximates what you’d see on the printed page, and you’ll verify this now.
-
On the File menu, click Print Preview.
Project displays the Custom Gantt Chart view in the Print Preview window. You will do more work in the Print Preview window later in this chapter and in Chapter 11, “Printing Project Information.” Your screen should look similar to the following illustration:
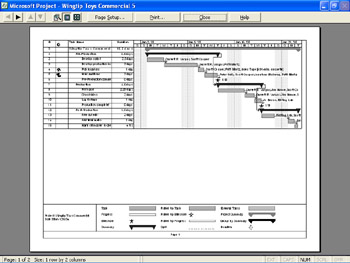
Note If you have a plotter (a device used to draw charts, diagrams, and other line-based graphics) selected as your default printer, or you have a different page size selected for your default printer, what you see in the Print Preview window might differ from what you see here.
-
On the Print Preview toolbar, click the Close button.
You can print the project plan now if you want, but previewing it is adequate for the purposes of this chapter. When printing in Project, you have additional options in the Print dialog box, which you can open by clicking the Print command on the File menu. For example, you can choose to print a specific date range of a timescaled view such as the Gantt Chart view, or you can print a specific page range.
EAN: 2147483647
Pages: 199