Setting Up Equipment Resources
You set up people and equipment resources exactly the same way in Project. However, you should be aware of important differences in how you can schedule these two types of resources. For example, most people resources have a working day of no more than 12 hours, but equipment resources might work around the clock. Moreover, people resources might be flexible in the tasks they can perform, but equipment resources tend to be more specialized. For example, a director of photography for a film or video project might also act as a camera operator in a pinch, but a video camera cannot replace an editing studio.
You do not need to track every piece of equipment that will be used in your project, but you might want to set up equipment resources when
-
Multiple teams or people might need a piece of equipment to do different tasks simultaneously, and the equipment might be overbooked.
-
You want to plan and track costs associated with the equipment.
In this exercise, you enter information about equipment resources in the Resource Information dialog box.
-
In the Resource Sheet, click the next empty cell in the Resource Name column.
-
On the Standard toolbar, click the Resource Information button.
The Resource Information dialog box appears.
Tip You can also double-click a resource name or an empty cell in the Resource Name column to display the Resource Information dialog box.
-
Click the General tab if it is not already displayed.
In the upper portion of the General tab, you might recognize the fields you saw in the Resource Sheet view. As with many types of information in Project, you can usually work in at least two ways: a table or a dialog box.
-
In the Resource name field, type Mini-DV Camcorder.
-
In the Type field, click Work.
Your screen should look similar to the following illustration:
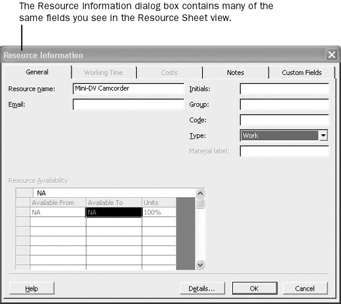
Tip The Resource Information dialog box contains a button labeled Details. If you have an e-mail program that complies with the Messaging Application Programming Interface (MAPI) and the program is installed on the same computer as Project, you can click Details to see contact information about the selected resource. MAPI- compliant programs include Outlook and Outlook Express.
-
Click OK to close the Resource Information dialog box and return to the Resource Sheet.
The Max. Units field shows 100% for this resource; next you will change this.
Tip You can also double-click on an empty cell in the Resource Name column to create a new resource using the Resource Information dialog box. Note that when creating a resource in this way, you cannot enter a Max. Units value. However, you can edit this value in the dialog box, as well as in the Resource Sheet, after you create the resource.
-
In the Max. Units field for the Mini-DV Camcorder, type or click the arrows until the value shown is 300% and press [Tab].
This means that you plan to have three camcorders available every workday.
-
Enter the following information about equipment resources directly in the Resource Sheet or in the Resource Information dialog box, whichever you prefer. In either case, make sure Work is selected in the Type field.
Resource name
Max. Units
600-Watt Light and Stand
400%
Reflector Kit
100%
Camera Boom
200%
Editing Lab
100%
Your screen should look similar to the following illustration:
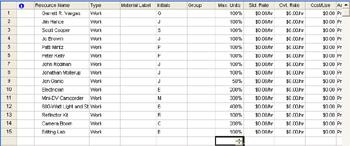
EAN: 2147483647
Pages: 199