Chapter 3: Setting Up Resources
![]() Download CD Content
Download CD Content
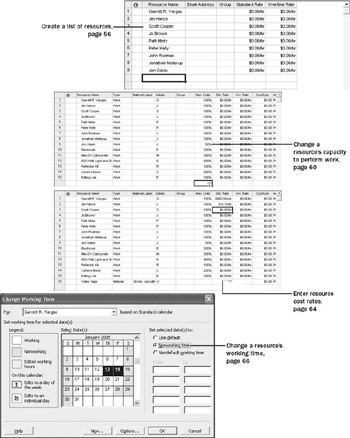
In this chapter you will learn to:
-
Set up basic resource information for the people who work on projects.
-
Enter basic resource information for the equipment that will be used in projects.
-
Enter basic resource information for the materials that will be consumed as the project progresses.
-
Set up cost information for resources.
-
Change a resource’s availability for work.
-
Record additional information about a resource in a note.
| See Also | Do you need a quick refresher on the topics in this chapter? See the quick reference entries on pages xxi–xxii. |
Resources are the people, equipment, and material needed to complete the tasks in a project. Microsoft Office Project 2003 focuses on two aspects of resources: their availability and and their costs. Availability determines when specific resources can work on tasks and how much work they can do, and costs refer to how much money will be required to pay for those resources.
In this chapter, you will set up the resources you need to complete the TV commercial project. Effective resource management is one of the most powerful advantages of using Project over task-focused planning tools, such as paper-based organizers. You do not need to set up resources and assign them to tasks in Project; however, without this information, you might have less control over who does what work, when, and at what cost. Setting up resource information in Project takes a little effort, but the time is well spent if your project is primarily driven by time or cost constraints. (And nearly all complex projects are driven by one, if not both, of these factors.)
| Important | On the CD Before you can use the practice files in this chapter, be sure you install them from the book’s companion CD to their default location. See “Using the Book’s CD-ROM,” on page xiii, for more information. |
Setting Up People Resources
Project works with two types of resources: work resources and material resources. Work resources are the people and equipment that do the work of the project. You will learn about material resources later in this chapter.
Some examples of work resources are listed below.
| Work resource | Example |
|---|---|
| Individual people identified by name | Jon Ganio; Jim Hance |
| Individual people identified by job title or function | Director; camera operator |
| Groups of people who have common skills (When assigning such interchangeable resources to a task, you do not care who the individual resource is, as long as the resource has the right skills.) | Electricians; carpenters; extras |
| Equipment | Video camera; 600-watt light |
Equipment resources don’t need to be portable; a fixed location or piece of machinery (for example, a video editing studio) can also be considered equipment.
All projects require some people resources, and some projects require only people resources. Project can help you make smarter decisions about how to manage work resources and monitor financial costs.
| Tip | This tip describes enterprise project management (EPM) functionality. The combination of Project Professional and Project Server provides substantial, enterprise-level resource management capabilities, such as skills-based resource assignments and a centralized enterprise resource pool. For more information, see Part 4, “Introducing Project Server.” |
In this exercise, you set up resource information for several people resources.
BE SURE TO: Start Project if it’s not already running.
| Important | If you are running Project Professional, you may need to make a one-time adjustment to use the My Computer account and to work offline. This helps ensure that the practice files you work with in this chapter don’t affect your Project Server data. For more information, see “Starting Project Professional,” on page 1xxx. |
OPEN: Wingtip Toys Commercial 3a from the \My Documents\Microsoft Press\Project 2003 Step by Step\ Chapter 3 Simple Resources folder. You can also access the practice files for this book by clicking Start, All Programs, Microsoft Press, Project 2003 Step by Step, and then selecting the chapter folder of the file you want to open.
-
On the File menu, click Save As.
The Save As dialog box appears.
-
In the File name box, type Wingtip Toys Commercial 3, and then click Save.
-
On the Project Guide toolbar, click Resources.
You will use the Project Guide to help set up the initial list of resources for the toy commercial project.
-
In the Resources pane, click the Specify people and equipment for the project link.
The Specify Resources pane appears, and the Project Guide: Simple Resource Sheet view replaces the Gantt Chart view.
-
Select the Enter resources manually option.
Tip For your own projects, if your resource information resides in the right source on your network, such as a Microsoft Exchange address book or Active Directory, you can quickly import the resource information into Project. This saves you the effort of retyping the information and reduces the chance of making a data-entry error.
-
In the Simple Resource Sheet view, click the cell directly below the Resource Name column heading.
-
Type Garrett R. Vargas, and press [Enter].
Project creates a new resource.
-
Widen the Resource Name column by moving the mouse pointer to the vertical divider line between the Resource Name and Email Address columns and double- clicking. Your screen should look like the following illustration:
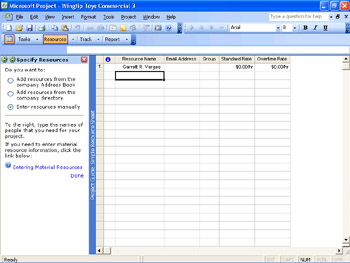
-
Enter the remaining resource information into the Simple Resource Sheet.
Jim Hance
Scott Cooper
Jo Brown
Patti Mintz
Peter Kelly
John Rodman
Jonathan Mollerup
Jon Ganio
Your screen should look similar to the following illustration:
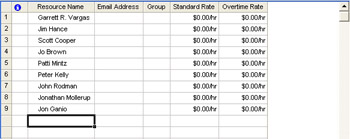
-
Click the Close button in the upper right corner of the Project Guide pane to close the Project Guide.
You can also have a resource that represents multiple people. Next you will switch to a different view to set up such a resource.
-
On the View menu, click Resource Sheet.
The Resource Sheet view appears. This sheet contains more resource-related fields than the Simple Resource Sheet does.
-
In the Resource Name field below the last resource, type Electrician, and then press [Tab].
-
In the Type field, make sure that Work is selected, and then press [Tab] several times to move to the Max. Units field.
The Max. Units field represents the maximum capacity of a resource to accomplish any task. Specifying that a resource such as Garrett R. Vargas, for example, has 100 percent maximum units means that 100 percent of Garrett’s time is available to work on the tasks to which you assign him. Project will alert you if you assign Garrett to more tasks than he can accomplish at 100 percent maximum units (or, in other words, if Garrett becomes overallocated).
-
In the Max. Units field for the electrician, type or select 200%, and then press [Tab].
TipWhen you click a numeric field, up and down arrows appear. You can click these to display the number you want, or just type the number in the field.
The resource named Electrician does not represent a single person; instead, it represents a category of interchangeable people called electricians. Because the Electrician resource has a maximum units setting of 200 percent, you can plan on two electricians being available to work full time every workday. At this point in the planning phase, you do not know exactly who these electricians will be, and that’s OK. You can still proceed with more general planning.
Now you’ll update the maximum units value for Jon Ganio to indicate that he works half time.
-
Click the Max. Units field for Jon Ganio, type or select 50%, and then press [Enter].
Your screen should look similar to the following illustration:
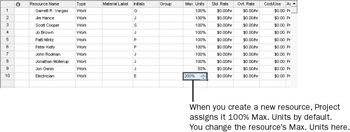
In Project, resource names can refer to specific people (for example, Jon Ganio or Jim Hance) or to specific job titles (for example, Camera Operator or Actor). Use whatever makes the most sense to you and those who will see the project plan information you publish. The important questions are Who will see these resource names? and How will they identify the resources? The resource names you choose will appear both in Project and in information published from Project. For example, in the default Gantt Chart view, the name of the resource, as you enter it in the Resource Name field, appears next to the bars of the tasks to which that resource is assigned.
A resource might refer to somebody already on staff or to a position to be filled later. If you have not yet filled all the resource positions required, you might not have real people’s names yet. In that case, use placeholder names or job titles when setting up resources in Project.
| Tip | If you prefer, you can enter maximum units as partial or whole numbers (for example, .5, 1, 2) rather than as percentages (50%, 100%, or 200%). To use this format, on the Tools menu, click Options, and then click the Schedule tab. In the Show assignment units as a box, click Decimal. |
EAN: 2147483647
Pages: 199