Creating a New Project Plan
Now that you’ve had a brief look at the major parts of the Project interface, you are ready to create the project plan you will use in Parts 1 through 3 of this book.
A project plan is essentially a model you construct of some aspects of the real project you anticipate—what you think will happen, or what you want to happen (it’s usually best if these are not too different). This model focuses on some but not all aspects of the real project—tasks, resources, time frames, and possibly their associated costs.
Depending on your needs and the information to which you have access, the project plans you develop might not deal with other important aspects of real projects. Many large projects, for example, are carried out in organizations that have a formal change management process. Before a major change to the scope of a project is allowed, it must first be evaluated and approved by the people managing and implementing the project. This is an important project management activity, but not something done directly within Project.
In this exercise, you create a new plan using the Project Guide.
-
On the File menu, click the New command.
The New Project task pane appears.
-
Under New, click the Blank Project link.
Project creates a new project, and the New Project task pane is replaced by the Tasks pane of the Project Guide:
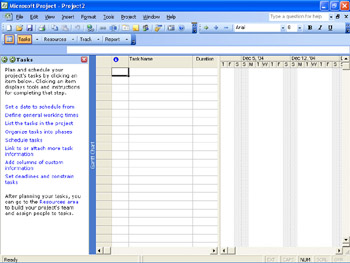
Take a moment to look over the Tasks pane. This pane contains links to several activities, all focused on tasks. (You’ll see other types of activities in later chapters.) Each activity in the Project Guide consists of a series of numbered steps. Each step appears in its own pane, like pages in a book.
-
In the Tasks pane, click the Set a date to schedule from link (in Project Standard) or the Define the project link (in Project Professional).
The Set a date to schedule from (in Project Standard) or Define the project (Project Professional) pane appears.
-
In the next pane that appears, in the Date box click the down arrow.
A small monthly calendar appears. By default, Project uses the current date as the project start date. However, in this exercise, you change the project start date to January 3, 2005.
-
Click the left or right arrow until January 2005 is displayed.
-
Click 3, as shown next.
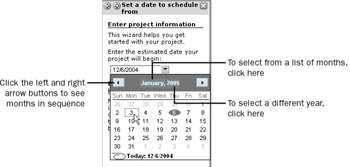
Tip You use this type of calendar in several places in Project. Here is a handy shortcut for quickly picking a date with the calendar: Click the name of the month to display a shortcut menu of all months, and then select the month you want. Next click the year to display up and down arrows, and then type or select the year you want.
-
At the bottom of the pane, click Done (in Project Standard) or the Save and go to Step 2 link (in Project Professional).
-
If you have Project Professional, you’ll see additional panes that relate to Project Server. In the Step 2 pane, click No, then go to Step 3. In Step 3, click Save and Finish.
The Tasks activity list reappears in the Project Guide pane. You’ve completed the Define the Project activity.
-
On the Standard toolbar, click the Save button. You can also click the Save link or button in the pane.
Because this project plan has not previously been saved, the Save As dialog box appears.
-
Locate the Chapter 1 Getting Started folder in the Project 2003 Step by Step folder on your hard disk. The default location for the Project 2003 Step by Step folder is \My Documents\Microsoft Press.
-
In the File name box, type Wingtip Toys Commercial 1.
-
Click the Save button to close the Save As dialog box.
Project saves the project plan as Wingtip Toys Commercial 1.
Tip You can instruct Project to automatically save the active project plan at predefined intervals, such as every 10 minutes. On the Tools menu, click Options. In the Options dialog box, click the Save tab, select the Save Every check box, and then specify the time interval you want.
EAN: 2147483647
Pages: 199