What You Need to Know About Your Network Before Disaster Strikes
|
|
Home and small office networking kits, along with advances in the Windows operating system, make it incredibly simple to set up your first network, even if you have little or no experience. But it’s important to take a few precautions to make sure your new network is prepared for any possible disasters.
This simplicity is a huge plus in terms of convenience. In fact, it makes networking seem deceptively easy, when it’s one of the more detail-sensitive areas of computing. Communication between computers is as complex and prone to error as human interaction, but you’d never realize it from these easy network kits.
The same is true with Windows, where networking is well supported in both professional and consumer versions of Windows. New PCs often come with a network interface card (also called a network adapter or an NIC) or network functions built right into the motherboard. So it’s possible to have a network where you only need to know where to plug in the network cable.
Windows XP Home Edition recognizes network hardware and connections and configures them automatically for you, as illustrated in Figure 14.1. For instance, when I placed a new Windows XP PC into service recently, all I did was plug the Ethernet cable into the pre-installed NIC at the back of the PC, When I turned the system on, Windows XP found the existing network and plugged me into it without so much as a blink.
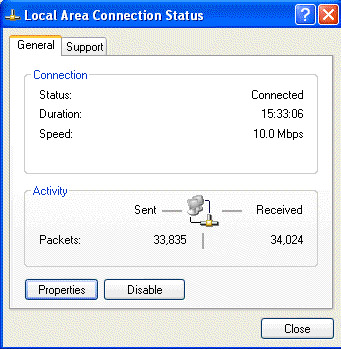
Figure 14.1: Windows XP makes networking very easy.
Yet like all conveniences, the simple network technology comes with a price. It’s a price you may pay later when you encounter a problem and begin to understand that you don’t know terribly much about your network setup because your kit didn’t explain the background information and technical terms you need to know when troubleshooting. Unless you have some idea how everything was configured for your network when everything worked, how will you know when something has changed (and changed in a way that prevents proper connections)?
This chapter gives you basic information about simple networks and how they’re typically set up. It also explains how you can restore your working settings after your system experiences a disaster.
Preparing Yourself
Before you start, pull out the PC journal you’ve been keeping since Chapter 2, “How Your Hardware, Operating System, and Applications Work Together.” This journal is a great place to document the hardware and software configuration of your network now, while everything works and communicates well. Later, when you’re recovering from a disaster or just performing basic troubleshooting, you’ll find your recorded information invaluable in verifying that every part of the network—from its hardware to its protocols to its file and printer sharing—is configured properly. Trust me, a few pen or pencil strokes can make all the difference in your future network health and your sanity.
If your journal is a sectioned notebook, use a separate section just for your network; this distinguishes it from all the other data you record in your journal. If your Internet or network connection details change later on, be sure to re-record these settings into your PC journal. You don’t want to reconfigure the system using the old settings or you simply won’t connect.
Have your networking kit documentation handy. This may help you spot the differences between the type of networking setup discussed in this chapter and what you have.
| Tip | If you haven’t done so already, remember to add any disks or documentation for your network to your PC Recovery Resource Kit, as prescribed in Chapter 4. |
While this chapter focuses on traditional small network setups, there is actually quite a range of hardware and networking options now available. For example, you may have
-
An external network adapter that plugs into an external USB port rather than into an available slot in your motherboard
-
Networks that depend on existing phone or electrical lines to supply the physical connection between computers
-
A wireless networking setup, where you have a wireless access point (a small box with indicator lights, cable connection, and antenna) that connects a non-cabled computer to the network by means of radio airwave transmission
All of these options depend on basically the same software configuration, so the primary differences are with the hardware.
Refer to your networking kit documentation, if you’re using such a kit, to learn more about your particular setup.
The Hardware and Its Connections
To understand a typical network hardware setup, let’s assume you have three PCs. Each PC on the network has either a network adapter installed to it or network capabilities built directly into the motherboard. Into each network adapter is plugged a cable (Cat-5, the most common cable type, or coaxial). The cable in turn connects the PC into the network by means of support hardware such as a hub (see Figure 14.2), which allows for four, eight, or more simultaneous network connections. These connections are referred to as ports; hubs are referred to as four-port, eight-port, and so on. The hub acts as a traffic manager because all the computers are connected to it and all data comes in and goes out of it.

Figure 14.2: Network hub with indicator lights on the front (The ports are hidden at the back.)
Photo courtesy of Emily Sherrill Weadock
| Note | CAT-5 cable is terminated (meaning the ends are sealed) by modular RJ-45 plastic jack-style connectors that look similar, but not identical, to the RJ-11 plastic jack connectors used with modern telephones. |
On some networks, you won’t have a hub but a switch, illustrated in Figure 14.3. A switch (also called an Ethernet or LAN switch) functions very much like a hub. However, a hub has to share the available bandwidth for the network among all the PCs, but a switch allows the full bandwidth to be available to each system. Put simply, this usually makes for a faster network.

Figure 14.3: Network switch with cables
Photo courtesy of Emily Sherrill Weadock
| Note | You may hear the term router used in connection with small networks. Routers are used to forward data along large networks that may be divided into segments. In a home network, the segments might represent the upstairs and downstairs PCs. However, most simple networks don’t use routers. |
When you have just two PCs, you can set them up using a hub or a switch or you can connect the two PCs directly to each other—one network adapter to the other—using a crossover cable (Cat-5).
| Note | Even with just two PCs, I still recommend you get a hub. It gives you room for expansion, and the feedback provided by the hub’s indicator lights tells you if it’s working, what’s connected, and what’s actively communicating. This information is extremely helpful when you’re trying to troubleshoot your network or recover from a disaster. |
The final term you need to be familiar with is gateway. On a small network, a gateway acts to connect all the PCs on your network to the mother of all networks, the Internet. The gateway is usually one PC directly connected to the Internet that other PCs on your network rely on for their Internet access.
Use your PC journal to diagram your basic network setup, including what components you have and where each piece plugs in. Identify the type of network adapter each PC has; you can find information about this in Device Manager by taking the following steps:
-
From Control Panel, double-click System.
-
Choose the Hardware tab and then click Device Manager. (In earlier versions of Windows, simply choose the Device Manager tab.)
-
From Device Manager, click the + sign to expand the entry labeled Network Adapters.
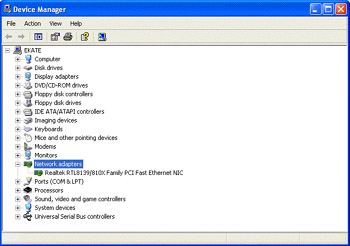
-
Verify the information on the screen and document the network adapter type in your PC journal.
While you’re there, make sure there is no red or yellow mark on the network adapter listing that indicates it has been disabled or has a conflict. You can click the entry to check its properties and to be sure it is reported as operating properly. You can also click Troubleshoot from the General tab to troubleshoot any problems you may see.
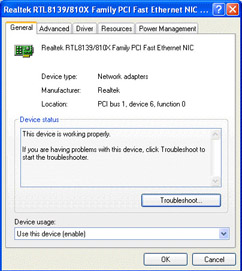
If all my talk about the complexity of computer communications in this chapter puts you off the issue of networking and makes you long to turn to the next chapter, don’t give in to the urge. I can speak with some experience because I used to be network-phobic. After struggling through a number of tough network installations in the day when Novell was the king of computer networking, I steadfastly avoided having my main work PC on a network because I felt it added a layer of complexity I didn’t need. I joked that my fear came from being bitten by an Ethernet card as a young child, but I digress.
Then, one day, I encountered a situation where I needed to move many large graphics files back and forth among three different computers, and, of course, the best way to do that was over a network. Since I took the plunge, I’ve been very pleased.
Once you have everything in a network configured properly and working and you’ve documented your network setup and the troubleshooting techniques, you’re ready to put the network back to working communication in the event of disaster.
So yes, a networked group of computers can be a little more trouble than non-networked systems, but they can also be very useful. You can always unplug a computer from the network if you want to temporarily remove it from the rest of the network.
The Software Configuration
Before setting the software configuration of your network, there are a few important points to understand because they may come up while troubleshooting.
Each computer on a network has at least two unique identifying points:
-
The Media Access Control (machine access code) or MAC address. The MAC address is a unique serial number burned into your installed network adapter.
-
An Internet Protocol (IP) address. An IP address is a designated Internet address for your network so that the Internet knows where to send files designated for that address.
Beyond that, each computer has a unique name that’s created when the system is first set up. To view your computer name from Windows XP, take these steps:
-
From Control Panel, double-click System.
-
Choose the Computer Name tab.
-
Verify the name of the PC you’re working on. If necessary, click Change to change either the computer or workgroup name.
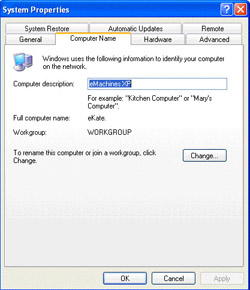
Under earlier versions of Windows, take the following steps:
-
Open Control Panel and double-click Network.
-
Select the Identification tab and modify the names, as needed, for Computer (the PC you’re using) and Workgroup (the name of your network).
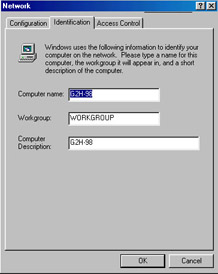
-
Click OK.
Sharing Folders and Printers Among PCs
-
From Control Panel, double-click Network Connections.
-
Under LAN or High-Speed Internet, double-click Local Area Connection.
-
Click Properties and choose the General tab.
-
Be sure that File and Printer Sharing for Microsoft Networks is installed. If not, click Install and then click Service. Click File and Printer Sharing for Microsoft Networks to check it and then click Install.
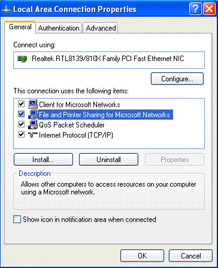
For earlier versions of Windows, take these steps instead:
-
From Control Panel, double-click Network.
-
Check to be sure File and Printer Sharing is listed. If it’s not listed, click Add and then add this listing.
After you reinstall Windows or even if you add a new hard drive and you want to share it, you should
-
Check to be sure that the folders you shared are still enabled for sharing.
-
If you format and do a fresh installation, set up initial folders to share.
To set these up initially, perform the following steps or use the steps described earlier to share a folder or drive:
-
From Windows Explorer, locate the folder you want to share.
-
Right-click that folder and choose Sharing and Security (or Properties and then the Sharing tab).
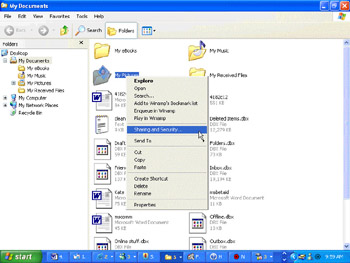
-
Under Network Sharing and Security, click to check Share This Folder on the Network.
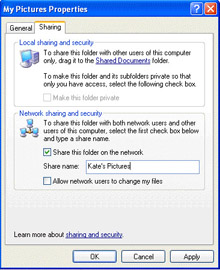
-
Under Share Name, enter a unique name for this folder to help distinguish it for those looking at the folder from another PC on your network.
-
Click Allow Network Users to Change My Files if you want others to be able to modify your files from their PCs on your network. Click OK.
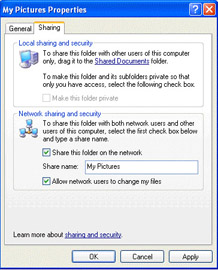
If you’ve previously shared a printer on your network and you’re now having problems printing (usually, the job simply sits there, not printing), verify that the printer is still shared by taking the following steps:
-
Choose Start Ø Settings (or Control Panel) Ø Printers (or Printers and Faxes).
-
Locate the printer you want to share, right-click it, and then choose Sharing.
-
From the Sharing tab, verify that Share This Printer is selected (the Share name can be changed, as desired, by clicking on the name and modifying it). If not, click to select it. Click OK.
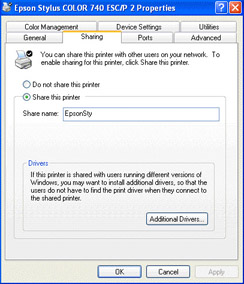
Note You can follow the same basic steps to share a printer, too.
Sharing an Internet Connection on the Network
It’s useful for network troubleshooting to understand what happens when you share an Internet connection over your network. Usually, the situation is this: One computer is set up as the gateway, meaning that it has the Internet connection installed to it. The gateway is configured to communicate with your Internet service provider (such as America Online, EarthLink, or MSN) and to provide a threshold through which other PCs on your network can connect to the provider. Each other PC on the network has a network adapter installed and connected through a cable or other means and is configured to look to the gateway as the provider of its Internet connection.
Special software is used to allow this communications-sharing relationship to happen. Many Windows customers since Windows 98 use Internet Connection Sharing (ICS) built into Windows. Other users, including myself because my satellite Internet service software doesn’t work well with ICS, use a proxy. A proxy allows an Internet connection coming into one PC to act as a proxy so that the other PCs in the network can communicate with the Internet.
Recording Your Configuration Information
Again, it’s important to document your network settings before you experience problems that affect your ability to connect from one PC to another or from one PC out to the Internet. Before you start, be aware that the information you jot down for your gateway PC (the one with the direct connection to the Internet if you’re sharing a high-speed connection) may be far more detailed than that of the PCs sharing its connection, which may automatically acquire their settings.
The steps for recording your network configuration go like this:
-
From Control Panel, double-click Network or Network Connections.
-
For those with earlier versions of Windows, proceed to step 3. For those with Windows XP, double-click Local Area Connection. From the General tab, click Properties.
-
Choose the General tab under Local Area Connection properties and view each of the items listed there: Client for Microsoft Networks, File and Printer Sharing for Microsoft Networks, QoS Packet Scheduler, and Internet Protocol (TCP/IP).
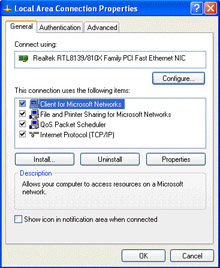
-
Select Internet Protocol (TCP/IP) and click Properties.
-
Review each tab. Any information listed under the tabs in Internet Protocol (TCP/IP) is especially important, including the information you see by clicking the Advanced button.
-
Repeat for each PC on your network, documenting it as you go and clearly marking which settings belong to which PC.
To get a snapshot of your connection details, take these steps on Windows XP:
-
From Control Panel, double-click Network Connections.
-
Double-click Local Area Connection.
-
Choose the Support tab and click Details.
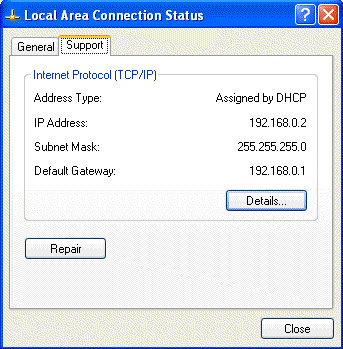
-
Jot down the connection information listed here into your PC journal.
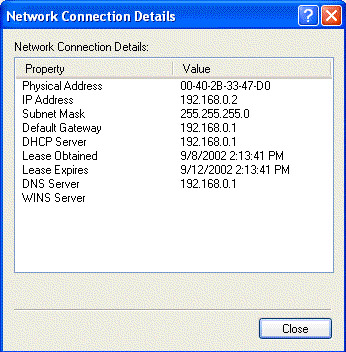
An Ounce of Prevention
Just as you learned about keeping your physical computer setup safe from external damage, dry, and clean in Chapter 3, you must do the same for your network, even if it branches out from one room to other rooms in your home and office. Make sure you have
-
Adequate power protection (covered in detail in Chapter 11, “Avoiding Power and Overheating Problems”)
-
A way to kill power quickly in the event of a storm or other disaster such as fire or water
-
A way to keep your hardware out of high-traffic areas
Besides these measures, there are a few more factors to consider.
If you have network cable that runs across a large room or into multiple rooms, secure the cable so that you and others won’t walk on it or become tangled in it, that you aren’t dragging wheeled desk chairs over it, and that a powerful floor-cleaning device can’t damage it. I’ll spare you the story about how my floor wax buffing machine turned one cable into expensive but colorful spaghetti.
Always use good-quality pre-crimped network cable or buy the crimping tool (along with some extra cable and RJ-45 connectors) and learn to do it properly yourself. You need some hand-arm strength and an eye for detail to punch them together properly, but the more you do it, the easier it becomes. It’s important to know that your cable is apt to take a hit before anything else on your network, simply because it often gets itself into harm’s way or wasn’t crimped properly.
Your life will be much easier if you buy equipment listed in the Microsoft Hardware Compatibility List (www.microsoft.com/hcl) and rated to work with the networking supported by your version of Windows. This way, you’ll waste less time troubleshooting incompatibilities while you’re wondering if your problem is due to defective hardware or a bad configuration.
Extend that care to your system itself and beware what software you install. Many high-speed Internet access carriers, for example, require you to use special software to configure and connect with their service. Installing conflicting software can make your life miserable. I’ve run into software that couldn’t be entirely erased without starting my system from scratch; that’s a problem to avoid when you can.
|
|
EAN: 2147483647
Pages: 140