The Essentials of Network Troubleshooting
|
|
When you encounter a problem or experience a disaster on networked PCs, it’s important to figure out whether the problem is limited to one node on the network or whether the problem is network-wide.
The most logical way to troubleshoot this is to first look individually at each PC on the network using the technical troubleshooting techniques described in other chapters like Chapter 6, “Transforming Yourself into a Smart Troubleshooter.” As part of this, you should disconnect each networked PC from the network to test it separately.
Once you’ve determined that each PC appears to be running well on its own and the configuration information looks right, then look at the network itself.
What to Check First
As usual, the most obvious issues are the first you should check. These include
Network cable This is especially important when you’re using new, untested network cable or older and much-trod-upon network cable that has worked in the past. Always check the quality of your cabling whenever you have a problem. A crimp, a cut, or other damage to the cable and its connector could keep the networked PCs from communicating with one another.
| Tip | Always have spare cables and connectors on hand. They’ll allow you to add another machine to the network and to swap out a cable for troubleshooting. However, make sure the spare cable works before you use it for a test. |
If you made the cable yourself using CAT-5 cable, a device called a crimper, and a connector such as an RJ-45, be sure you have the orientation correct. If the connector is put on backwards (and it can be), it won’t work.
Cable to network adapter Verify that the cable running from the hub or switch or other PC to the network adapter is free of damage and is firmly connected to the network adapter.
Cable to other devices Repeat the previous step to be sure the cables and connectors to other devices are fine.
Status of all devices If you’re using a device like a network hub that allows you to plug several computers/network devices into a single box, a router, a wireless access device, or other device with power/communication lights, make certain these devices are plugged into power, turned on, and their lights are flashing. If all lights are flashing except those linked to a specific computer, for example, look first at that computer rather than at the entire network.
| Tip | The flashing lights that indicate data activity on network hardware really help in troubleshooting. Bad cable, for example, often results in no light being displayed. |
Your network software configuration Next, look over the software configuration for your network. Compare it to the information you recorded in your PC journal while everything worked well.
The automated troubleshooter If you’re using Windows Millennium or XP, use Help and Support’s automated troubleshooter to scan your system and try to resolve the problems it sees in the configuration. To use this tool, follow these steps:
-
Choose Start Ø Help and Support.
-
Click Use Tools to View Your Computer Information and Diagnose Problems.
-
Click Network Diagnostics.
-
Click Scan Your System.
-
Review your results, looking for anything marked Failed.
The Windows Network Troubleshooter Follow these steps to run the Windows Network Troubleshooter:
-
Choose Start Ø Help and Support.
-
Click the Networking and the Web option under Pick a Help topic.
-
From the Networking and the Web window, choose Fixing Networking or Web Problems.
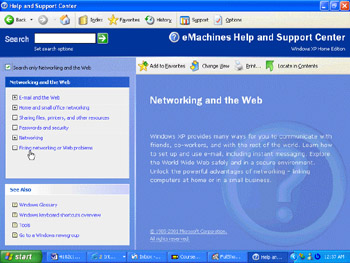
-
Click Home and Small Office Networking Troubleshooter and choose the symptom you’re experiencing.
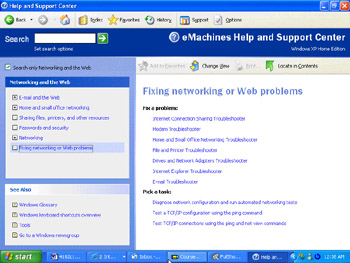
Your network’s diagnostics Many home network kits and network adapters ship with a CD that contains the drivers and required software. They also include special network diagnostic tools for checking your network connectivity. Check your network hardware documentation or the manufacturer’s web site for more details.
Your network adapter driver Be sure to keep your network adapter driver up to date, especially if you’re upgrading your version of Windows or making some other substantial change to your PC.
The issue of drivers reminds me of something that happened on one of the extra PCs on my network. After upgrading the operating system, which updated my network adapter driver, Windows Update proudly announced to me that I needed to update my driver (again). I thought, “Been there, done that.” And I ignored Windows Update’s recommendation.
A couple of weeks later, when next I rebooted that system, I noticed I was having problems with the network. It could communicate with the Internet and it could see other computers on my office network, but it was S-L-O-W and seemed to get “lost” frequently (it couldn’t find files I knew were there). Someone else had been using the system, so first I scanned for viruses, in case the other person had brought along an infected floppy.
Then, after wracking my brain for several minutes, I remembered the Windows Update driver recommendation and retrieved it. Once the new driver was installed, the network problems completely resolved themselves.
Repairing Network Connections in Windows XP
New in Windows XP is a tool that can help repair certain minor but important problems with a network connection. This clearly won’t correct hardware matters such as a damaged Ethernet cable or a non-functioning hub, but it’s worth a try for more minor issues, such as a connection that needs to be reset. To use this tool to repair your connection, follow these steps:
-
From Control Panel, double-click Network Connections.
-
Double-click Local Area Connection.
-
Choose the Support tab and click Repair.
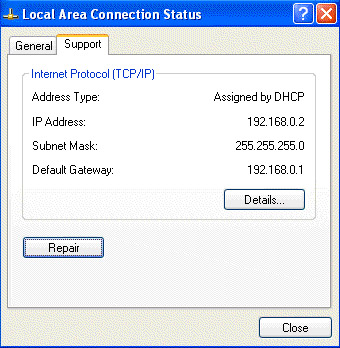
-
Check the Repair status window and click OK when the process indicates that it’s done.
Checking Network Connectivity
The ping command is the most common way to check whether a particular IP address is a viable connection. The ping command sends a packet of information from one computer to another across a network and then waits for a reply, as if the other computer said, "I got it, thanks!"
| Note | You can find more information about Network Connectivity issues and related matters under Windows Help or Help and Support, depending on your version of Windows. |
To use the ping command, you need to know the IP address (discussed in a moment) of the computer you are trying to reach. For example, you might need to check the connection between your PC and a PC in your house that acts as the gateway for your Internet connection. Or, you might need to check if the gateway PC is communicating properly with another PC, so you’ll need the IP address of that other PC on your network.
Here’s how to use the ping command:
-
Choose Start Ø Run.
-
Type cmd and click OK or Run to launch the Command Console.
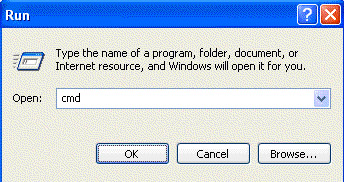
-
At the Command Console prompt, type the following:
ping xxx.xxx.xxx.xxx
where xxx.xxx.xxx.xxx is the IP address (such as 192.168.0.1)

-
Press Enter and view the results that appear on the screen.
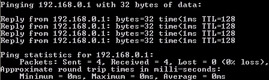
If you’re seeing lost packets (the number of packets sent is less than the number of packets received), something may be interfering with the data moving along your network. This could be due to several factors:
-
A network cable malfunctioning because your foot is now standing on it
-
Lots of other activity currently on your network
-
A possible bad configuration
If none of the packets sent are received, check the configuration of the computer you’re pinging and make sure all the settings are the same as when it worked (as recorded in your PC journal).
You can also perform the ping command using a computer’s name. You take the same steps as if you’re using the IP address, but substitute the name of the computer for the IP address.
All versions of Windows support a number of network-checking command-line tools, like ping, that help you troubleshoot your TCP/IP connections, including the following:
IPConfig Use IPConfig to display the current TCP/IP configuration settings; run the IPConfig /all command to get a detailed report, as illustrated in Figure 14.4.
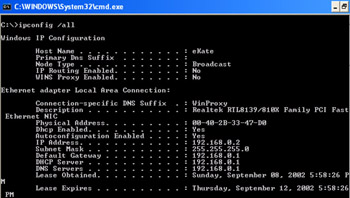
Figure 14.4: Results of using the IPConfig /all command
Tracert The Tracert IP-address command allows you to examine the route a packet takes to and from the other computer.
| Tip | Search on TCP/IP under Help and Support (or in Windows Help for earlier versions) to learn more. |
Common Network Mini-Disasters
This section explains how to approach the most common mini-disasters you may encounter with your network or its components.
When Your Network Adapter Isn’t Detected
Getting your PC to detect a network adapter is usually one of the easier steps involved in having a network. There are at least three possible scenarios and solutions:
New Network Adapters
If the network adapter is brand new to the system and was never installed before, check the physical installation of the network adapter. You can try moving a PCI-connected network adapter into another open PCI slot, but make sure the adapter is firmly seated and secured into place (usually with a screw).
If the network adapter is built into the motherboard, check the BIOS to be sure this feature isn’t disabled. If it is disabled, enable it and try again.
Should these steps fail, use the Add Hardware wizard in Control Panel. Choose the option to tell Windows what device you are installing and then provide the driver for your network adapter to see if the PC will detect the new adapter.
In addition, check Device Manager to be sure you haven’t exhausted your available supply of IRQs because a network adapter usually takes one IRQ. However, since it’s PCI, it can typically be shared with another PCI device. If you’re out of IRQs, you may have to remove a device that uses an IRQ the network adapter can use. Try a different network adapter before you do this; it might be more tolerant of sharing an IRQ with another device.
Existing Network Adapters
You encounter a thornier problem when you have a network adapter in your system that was working, but now it’s no longer detected or it’s marked as disabled. It doesn’t respond to your best attempts to restore it to service.
Was the network adapter installed at the time of a disaster? If so, the network adapter may be damaged and require replacement. Your best indication of this is if you install a new network adapter and it’s detected immediately.
| Note | Make sure any new network adapter you buy is compatible with your version of Windows and with the type of network you’re running. |
If you’re unaware of any precipitating event that caused the network adapter to disappear or become disabled, update your network adapter’s driver. You may also want to
-
Remove the network adapter entry in Device Manager.
-
Shut down the PC, disconnect power, remove the cover, and ground yourself.
-
Remove the installed network adapter.
-
Reconnect power and let the system start without the adapter or its driver, then shut down the PC again, disconnect power, and replace the network adapter, perhaps in a different slot.
-
Restore power one more time, turn the PC on, and see if the network adapter is now detected.
Integrated Network Adapter
As mentioned earlier, check the BIOS Setup to be sure the network adapter has not been unintentionally disabled. If it is, you need to re-enable it and see if the on-board network function now works and is detected. You should also reinstall or update the network adapter driver.
If none of these steps fix the problem, it’s possible that the integrated network feature is damaged. You may be able to restore network connections by installing a separate PCI network adapter and disabling, in the BIOS (just to be sure it doesn’t “recuperate” enough to interfere), the on-board adapter altogether.
In the worst case scenario, you may have to replace the motherboard.
When Your First, Second, and Third Network Adapters Aren’t Detected
Here’s a nasty situation that occasionally happens after a disaster has forced you to buy a new system or replace an existing network adapter. You install a network adapter. You can’t seem to get it to work, so you try another, and then another until you begin to wonder, “What are the odds I have so many defective network adapters?”
Statistically, your chances of that are pretty low (although not non-existent). Instead, it’s time to think about more likely possibilities, such as
-
Your hardware configuration may have changed. If so, set up your system as close as possible to the way it was before, using the same make and model of network adapter.
-
You’re using the same bad cable each time. If so, swap the existing cable for another length of cable that you know works.
-
Settings already configured in your system, usually through Windows, aren’t releasing the information about your original network adapter and/or other hardware, so it can’t accept the new one.
The first two situations are self-explanatory, so let’s talk about the third situation because it involves some painstaking troubleshooting. The best way to troubleshoot configuration is to take the following steps, which assume you’ve already documented your working networking settings:
-
Shut down and restart your system in Safe Mode as described in Chapter 6.
-
Choose Start Ø Settings Ø Control Panel Ø System Ø Device Manager (or Start Ø Control Panel Ø System Ø Hardware Ø Device Manager in Windows XP). Check each entry for duplicate or non-existent devices and remove those you find.
-
Shut down the PC, disconnect it from power, and remove the network cable from its connection at the back of the PC. Open the case and, using your anti-static wrist strap, remove your network adapter. (If the network adapter is integrated into the motherboard, check your documentation for instructions on disabling it.) Set the adapter aside in a safe, clean, dry place or return it to its original anti-static bag.
-
Restore power to your PC and turn it on.
-
Once the system reboots normally, check Device Manager again, looking particularly for conflicts or failures identified by yellow exclamation points or red X marks.
-
Shut down the PC once more, disconnect power, ground yourself, and carefully reinstall your network adapter (or enable a motherboard-based network option). Reconnect the network cable to it, as illustrated in Figure 14.5.

Figure 14.5: Connecting the Ethernet cable to the adapter connector at back of PCPhoto courtesy of Emily Sherrill Weadock
-
Now, reconnect power and restart the PC. (You can replace the cover before this step or wait until you’re sure everything works.)
-
Configure your network settings again, per your journal’s recorded information.
When You Can’t “See” a PC on the Network
When you can’t “see” a PC on the network, the first things to look for are
-
The PC you can’t “see” has a network adapter installed and Device Manager lists it without red or yellow marks on it indicating a problem.
-
This same PC is configured properly.
-
The network cable connecting this system to the rest of the network works.
Wake-on-LAN
One great tip I read recently (at www.practicallynetworked.com) suggests a problem I’ve never run into but other people have told me they have: a problem with Wake-on-LAN (WoL), sometimes called Wake-on-Ring.
The WoL feature is another part of power management that’s designed to wake a dormant system whenever there is activity on the network. Many new PCs have at least one WoL-compatible PCI slot on the motherboard or they have it programmed into the networking hardware that’s built into the motherboard.
The problem comes when you have WoL enabled (usually, this is a Power Management option in the BIOS Setup) but
-
You use a network adapter (or its driver) that doesn’t fully support this feature.
-
Your operating system’s version of the WoL feature doesn’t match the functionality of your PC’s.
These situations can lead to a network adapter that isn’t recognized by the rest of the network or that can’t maintain a connection with the rest of the network.
You may want to disable WoL in your BIOS Setup unless and until you have a network adapter that is better suited to working with this feature.
When You Can’t Get Any PC to Connect to the Internet
If you can’t get any PC on your network to connect to the Internet, it’s probably because you haven’t configured the gateway correctly. The gateway, as you’ll recall, provides the Internet connection to the other PCs on your network.
Double-check that all of your settings are configured exactly as you documented them when the systems were able to connect to the Internet. Then, once you have the gateway PC communicating with the Internet, check to see if the other PCs now connect, too. If not, point them to the correct IP address for the gateway PC called the default gateway (often, this is 192.168.0.1). You can check your default gateway by looking on your primary connection system (the PC directly connected to the Internet), and by checking properties under Connections/LAN under Windows XP, use the Windows Start Ø Run and type in WINIPCFG.
Also, are you using Internet Connection Firewall (ICF) or another firewall? (A firewall, in this case, is software written to block unwanted access to your PC or home network from outside parties.) You should not have a firewall installed on any system on your network except the gateway PC, and even then, you must take particular care to configure it to allow the right mix of protection and access. You may want to disable your firewall until your connection is working properly. Then re-enable it with care.
When You Can’t Get One PC to Connect through the Network to the Internet
If you can’t get one PC on your network to connect to the Internet, then a bad configuration is the most likely culprit. If you have more than one PC that gets its Internet connection from another PC that’s directly connected, compare the configuration of the one that can’t connect against the one that does. A damaged or bad cable could also be at fault.
Again, make sure you’re not currently using a firewall. If you are, disable it first to see if this is the cause of your connection issues.
When You Can’t Access Another PC’s Files or Printer
If you can’t access the files or printer of a PC on your network, the mostly likely reason is that File and Printer Sharing for Microsoft Networks hasn’t been enabled on the other PC or you’ve forgotten to share these folders or devices. Review the issues discussed in the section “Sharing Folders and Printers Among PCs.”
When You Suspect TCP/IP Is Corrupted
Once you’ve checked all your hardware and software, you may wonder if somehow your TCP/IP setup has become corrupted. Because the Network Connection window contains options such as Install and Uninstall, you may think that you can uninstall your TCP/IP protocol. But you’ll find that you cannot uninstall it because it’s one of XP’s core components. (In earlier versions of Windows, you can remove TCP/IP and reinstall it from the Network icon in Control Panel and you may want to try this if you suspect that TCP/IP may be corrupted, which it might be if you receive error messages related to TCP/IP.)
However, you can reinstall—and thereby reset—TCP/IP using the NetShell utility that’s included with Windows XP. Take the following steps and use the Command Console:
-
Choose Start Ø Run.
-
Type cmd and click OK to launch the Command Console.
-
At the Command Console prompt, type the following command:
netsh int ip reset C:\logs\newtcp.txt

-
Press Enter.
Note that the name newtcp.txt in the netsh command is the name of the log file created by this operation. You must specify a name for the log file for the command to execute, but you can use any name you like. I created a Logs folder just to place extra log files like this that I generate during troubleshooting. Such log files can be opened using any text viewer like Notepad or WordPad.
| Note | This steps performed above will reset Windows Registry entries for TCP/IP in a manner that approximates the results you would get if you uninstalled and reinstalled TCP/IP. |
One important tool at your disposal in resolving both PC and small network disasters is your access to the Internet so you can check information. In the next chapter, I’ll tell you about some of the types of online help available through the Internet, and how to find what you need.
|
|
EAN: 2147483647
Pages: 140