The Best Desktop Troubleshooting Methods
|
|
Much of the detective work and troubleshooting occurs not inside the PC case but right inside your Windows desktop. This assumes, of course, that your PC starts well enough to load Windows. If it doesn’t, we’ll get to that in Chapter 7, “Restarting a Problem PC.”
Let’s look at some of the ways you can troubleshoot and potentially cure some problems right from bootup and Windows.
Watch Your Bootup Screen
If you’re like many of us, you often turn on the PC and then waste a few minutes refreshing your coffee cup or pulling files or papers together while waiting for it to boot. But when you’re troubleshooting or even if you just suspect a problem, watch the bootup screen carefully for any errors that may display there well before Windows loads. The BIOS, as part of its work, checks the PC’s many components and, if it finds one that is unresponsive or otherwise problematic, it issues a report to your screen. The initial phases of the operating system loading may also report something that can be a critical clue in discovering why something isn’t operating properly.
Check Your BIOS
Previous chapters explained how important it is to familiarize yourself with your BIOS while things are operating well so you can better identify a change in your BIOS when a problem crops up. Since the BIOS stores much of the information about the basic hardware attached to your PC—information passed along to Windows—the BIOS is a good place to start when you seem to have a device that’s malfunctioning or not seen at all.
To access your BIOS settings:
-
Restart your PC.
-
When the initial screen says, “Press <this key> to enter Setup”, press the required key(s).
| Note | Look but don’t touch! Until you understand your BIOS and the options it holds (which may be available in your PC or motherboard manual or on the manufacturer’s web site), it’s important that you look around in BIOS to familiarize yourself with “normal” settings only. |
Review Your Log Files
Whether you realize it or not, different parts of your PC—the hardware, the operating system, and the applications—create log files that provide a summary of any diagnostics performed, how a device loaded up for use, and what device could not be loaded for use.
BOOTLOG.TXT, available in all consumer versions of Windows and located in the root folder of your primary hard drive, is one example of this. Though you’ll find it a tough read, this file lists all the devices and services that make up your boot process. Look for text that indicates "FAILURE" or "INCOMPLETE." Figure 6.2 contains a sample BOOTLOG.TXT file, as it should appear without failures or incompletes.
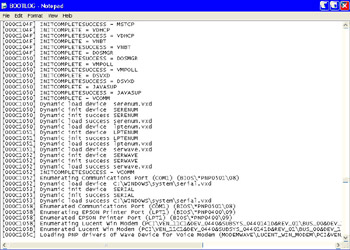
Figure 6.2: Checking BOOTLOG.TXT for problems
| Note | The Event Viewer contains a summary of the same kind of information that’s provided in BOOTLOG.TXT. See the "Using the Event Viewer" section later in this chapter. |
| Tip | To find more of the logs created by your system, use the Search tool listed in the Windows Start menu and search your primary hard drive (usually C:\) for any files containing the word log, such as *log.* or *.log. Most if not all of your log files are stored as text files that you can open easily using Notepad. |
Scoping Out System Information
Another source for information about what hardware is attached to and seen by your system is the Windows System Information tool (MSINFO32). This tool is particularly useful for looking up additional details about your system and its readout is usually required by technical support personnel.
The Best Desktop Troubleshooting Methods
To run MSINFO32, take the following steps:
-
From Windows Start, select Run.
-
In the Run dialog box, type msinfo32 and click OK.
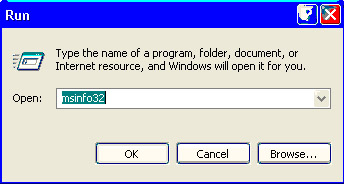
Notice that the System Information window divides the details about your system into several major categories, including Hardware Resources, Components, Software Environment, Internet Settings and (if applicable) Office Applications (for Microsoft Office installations only). Click the + next to each entry to expand it and then select specific listings under each category to get more details.
Of special note, check out System Summary (for basic PC information), the Conflicts/Sharing listing under Hardware Resources, and any listing called Problem Devices located under Components (see Figure 6.3).
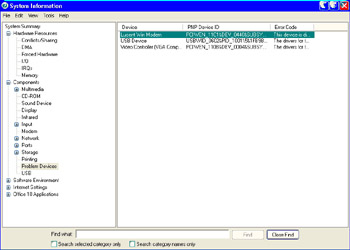
Figure 6.3: Checking out system information using MSINFO32
Using Windows Device Manager
Chapter 2 introduced the subject of Windows Device Manager, but let’s look at it now from a troubleshooting perspective. It’s a great utility to use to check the status of your hardware, to update your drivers, and to remove a device (either permanently or to let it be redetected when your PC is restarted).
If you’re not familiar with Windows Device Manager, now is the time to do so. Device Manager is the gateway through Windows into the hardware you have installed, the drivers used to help those devices communicate with the operating system, and the hardware resources (such as IRQs discussed in Chapter 2) assigned to those devices.
Normally, most of the devices you have installed to your PC (and some that are part of the very basic system like the system clock) are listed in Device Manager. When you need to be concerned is when a device you’ve attached doesn’t appear in Device Manager, with some caveats. The caveats exist because some devices, such as individual USB hardware, as well as digital cameras and scanners in many older versions of Windows, may not be listed there. But the ports or other ways they connect to the system (such as the Universal Serial Bus Controllers entry) are.
You should also be concerned when you see devices listed in Device Manager that have either a yellow exclamation mark or a red X. The exclamation mark alerts you to a problem with a device, and the X tells you the problem is so severe, the device has been disabled. Be aware that there are other reasons for a red X, including that you deliberately disabled a device in Device Manager without physically removing the device from your PC.
To check your PC for such problems, follow these steps:
-
From Control Panel, click the System icon.
-
Choose the Hardware tab and then click Device Manager. (In earlier versions of Windows, simply select the Device Manager tab after clicking the System icon.)
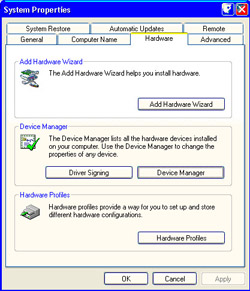
-
From Device Manager, click the + next to each listing category to expand it, and look for the yellow exclamation mark or red X on devices.
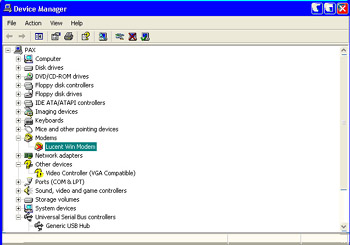
-
If you find such an entry, right-click it and choose Properties to learn the details. Click the Troubleshoot button (if available) to see what Windows reports back to you. Follow any advice offered.
You can also use Device Manager to do an in-session check for changes to your hardware. To do this, simply follow the steps listed previously, but instead of choosing Properties when you right-click in step 4, choose Scan for Hardware Changes.
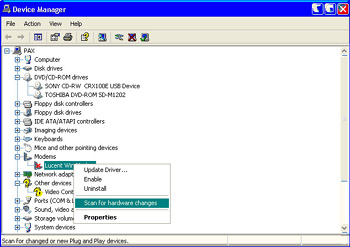
Working Through Problems with Device Manager
Next, let me step you through four of the common ways you can try to get rid of these nasty yellow and red warning symbols using Device Manager.
Removing No Longer Needed Devices
If you’re ready to retire or replace a piece of hardware, it’s important to remove its driver through Device Manager. This should usually happen just before you shut down the PC to remove the hardware itself (although this doesn’t apply to USB and IEEE 1394 devices).
Follow these steps:
-
From Device Manager, locate and right-click the device you want to remove and reinstall.
-
From the menu, choose Uninstall and then click OK in the Warning dialog box. Close Device Manager.
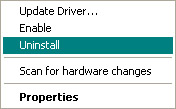
Note Versions of Windows earlier than XP and Millennium, such as Windows 98, require you to select the device and then click the Remove button.
-
If the device isn’t a USB or IEEE 1394 device, go to the Windows Start Menu and select Shut Down.
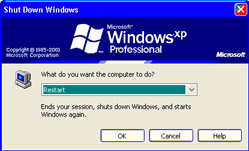
You can then disconnect power to your PC and go through the steps necessary to remove the hardware.
| Note | If you continue to load the driver somehow when you no longer have the hardware for it, you will waste hardware resources such as your limited number of IRQs. |
Removing and Reinstalling Devices
One of the first and easiest ways you can try to work around a yellow or red warning symbol in Device Manager is to remove the device listing, shut down and restart your PC, and let the device be redetected with its driver reinstalled automatically. This behaves very much like installing a new piece of hardware, except that you don’t have to touch the hardware itself. If the device is detected and a driver is not in the operating system, the Add Hardware Wizard appears.
Here are the steps you need to take:
-
From Device Manager, locate and right-click the device you want to remove and reinstall.
-
From the menu, choose Uninstall and then close Device Manager.
Note Earlier versions of Windows, such as Windows 98, require you to select the device and then click the Remove button.
-
From the Windows Start Menu, select Shut Down and then Restart.
-
Once Windows restarts, check Device Manager again to see if the yellow or red symbol is now gone.
There is one caveat here: If you have updated the device’s driver since you first installed your current version of Windows, you need to have that disk or file you downloaded with the updated driver handy so you can point the Add New Hardware wizard to it.
Updating Device Drivers
Often, the only thing you need to get a problematic device working again is to update its driver. Believe it or not, you see this sometimes even if you simply move devices about on your desktop as you might after an office disaster. (Sometimes though, you need to remove and reinstall such devices and then provide the driver update.) Certain drivers can be installed automatically by the Windows Update utility without any additional work from you.
But when you’ve visited a manufacturer’s web site and downloaded an updated driver for your device or received a disk containing such an update, you can use Device Manager to take you through the updating process.
-
From Device Manager, locate and right-click the device you want to update.
-
From the menu, choose Update Driver.
Note Earlier than XP versions of Windows, such as Windows 98, require you to select the device, click the Properties button, choose the Driver tab, and click Update Driver.
-
When prompted, provide the location of your updated driver.
Disabling Problem Devices
Here’s one last way to use Device Manager to work around a problem device, although this method won’t remove yellow or red warning symbols. It may, however, make it easier for the PC to work without tossing out lots of errors.
Let’s say you have a situation where one of your CD drives is misbehaving. You can’t seem to get it fixed right now, but you’re not ready to try more advanced repairs or replace the drive, nor are you ready to remove the drive. However, you want Windows to stop complaining about the drive (assuming it does). The right step might be to disable it in Device Manager.
Disabling a device does nothing to your PC or the drive except tell Windows you won’t be using it, which should remove the odd errors. You can do this by:
-
In Device Manager, click the + next to the DVD/CD-ROM drives listing to expand it.
-
Right-click the drive you want to disable and choose Properties.
-
From the General tab, under Device Usage, click the scroll-down list box to choose Do Not Use This Device (Disable). Click OK.
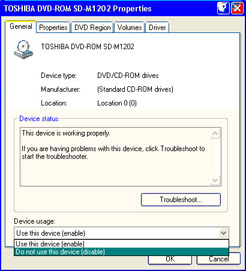
-
When asked to confirm your decision, click OK.
Tip If you need to try to use this device again, repeat steps 1 and 2, but instead of choosing Properties when you right-click, choose Enable.
Using Event Viewer
Windows XP keeps three major event logs that correspond to events occurring in and around the key components of the operating system:
Application The application log records events occurring in and around your installed applications and programs and is stored as appEvent.evt.
Security The security log monitors security-based events and is stored as secEvent.evt.
System The system log records events occurring in and around the overall system and is stored as sysEvent.evt.
In most situations, the two most useful event logs for troubleshooting are appEvent.evt and sysEvent.evt. The application log tells you about problems and successes encountered when installing, loading, and using your programs. The system log provides critical system information about whether key drivers have loaded properly and any difficulties that were encountered in configuring your system for normal use.
-
From the Windows Start Menu, right-click My Computer and select Manage.
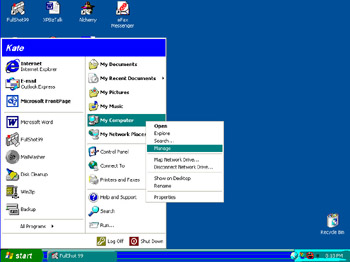
-
From the Computer Management console, under System Tools, double-click Event Viewer.
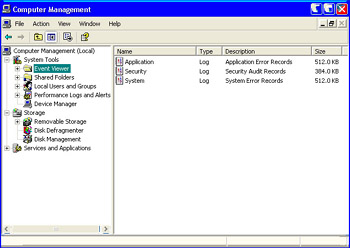
-
As Event Viewer opens, the three components are listed: Application, Security, and System. Click System.
-
Review the long list of entries here.
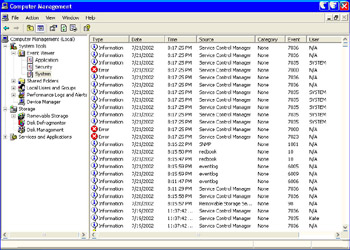
As you review these event logs, notice the three different types of events (under the Type column) that are recorded in this file:
Information (blue “I”) The information category is literally anything that does not fall under Warning or Error, and it includes listings for various types of events, including when the printer is invoked and when your PC loads a driver or a program.
Warning (yellow exclamation triangle) The warning category records events that are significant enough to warrant your attention (i.e., potential problems) but usually not critical enough to cause a serious problem.
Error (red X circle) Any entry with this listing represents a potentially serious problem, one that could or did create a data failure, a connection failure, or when a particular piece of hardware didn’t load.
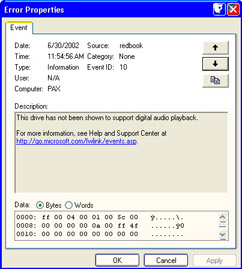
| Tip | Still don’t know what an entry in the event log means? Some entries you may be able to look up by name using the Search option under Help and Support from the Windows Start Menu. |
|
|
EAN: 2147483647
Pages: 140