Determining a Problem s Origin
|
|
Determining a Problem’s Origin
One of the most important things you can do while troubleshooting is to avoid missing the obvious clues of a problem, which may include:
-
Blinking lights on devices or power lights that should be lit, but are not
-
Error codes displaying on a control panel, such as with some printers
-
Disconnected power or devices switched off
-
Odd noises indicating stress or malfunction
-
Error messages or warnings on your screen
When you encounter a problem, scan your immediate work area for any of these clues. Document what you see, hear, or even smell. These clues could provide important information either to you or to the expert help you may end up seeking. Then try to correct the problems. For example, if you notice your PC or printer is unplugged, plug it in. If your printer gives an error code, look it up in the printer manual.
Error Messages and Trouble Codes
Too often, when an error message window pops up on your screen, you barely glance at it before closing it. You just want to get back to work or play, so you’re willing to hope the problem resolves itself.
However, the types of error messages Windows and applications display can be invaluable at helping you troubleshoot a problem. This is true even if you don’t necessarily understand what the error message means because you can do two things with the full text of an error message:
-
You can use resources to look up the error message and what you may need to do to correct it.
-
You can supply the full error message to technical support, who may be able to decipher it for you, or at least look it up in their more extensive support databases.
Trouble codes usually refer to special errors that devices, such as printers, may provide in a lit display. These trouble codes can be looked up in the device manual. If you don’t have the manual, you can probably look them up on the manufacturer’s web site.
You can often look up the name or text of an error message in the Microsoft Knowledge Base, a searchable database of known issues in Microsoft products like Microsoft Windows XP. You’ll learn more about Microsoft Knowledge Base in Chapter 15, “Finding Help Online,”
You can also search for trouble codes in Windows Help and Support (or Windows Help in earlier versions). This is a great feature because it not only looks at the contents of the online Help file contained in Windows, but also (with an available Internet connection) searches the aforementioned Microsoft Knowledge Base.
Let’s use as an example what might happen when you receive a “low on memory” error message while working on your PC. You would take the following steps:
-
From the Windows Start Menu, select Help and Support.
-
From the Help and Support window, type cannot find modem in the Search dialog box and then click the green arrow.
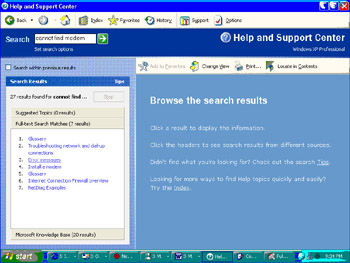
-
A list of results appears in the left lower pane. Click Error Messages on the list.
-
Try to locate the specific error message you’re getting and click it; read the error message description to determine the problem and what you can do to resolve it.
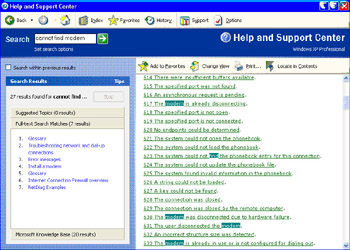
When to Suspect…
As you already know from previous chapters, the integration between your PC, its hardware, its operating system, and the applications you’ve installed is designed to make new installations go much easier, but it often turns troubleshooting into a hunt for a needle in a technical haystack.
This section provides you with some of the clues you can watch for in trying to determine the source of a technical problem or failure. You’ll also pick up some tips on the kinds of spot analysis you’ll need to perform as a decent troubleshooter.
When to Suspect Hardware
It’s smart to at least suspect hardware if any of the following is true:
-
The PC won’t turn on, the display does not appear on the monitor, or the hard drive won’t engage.
-
You have just installed or removed or reconfigured hardware, even if it’s a different device that you’re currently experiencing problems with.
-
The problem appears immediately after you’ve been inside the PC case or touching or adjusting the connections.
-
Your boot screen reports a problem with a device.
-
It’s a device that would normally be seen in your BIOS but it’s no longer listed there.
Don’t just think in terms of the main hardware itself when you’re experiencing difficulty with external components such as a monitor, printer, scanner, or external drive. Since most of these devices use cables to connect them to the PC and separate power cords to connect them to a power source, the cables and cords could be the source of the problem. The same applies to in-the-case components that require a power connector and/or a cable running between them and another part of the PC, as with internal drives. For example, your hard drive might not be dead if it’s not responding; it could be a damaged or faulty ribbon cable connecting the drive either to another drive or to the IDE controller on your motherboard.
An under-powered PC power supply can also mimic hardware failure because the unit just doesn’t have enough juice to supply power to every part of the PC. If you’ve added one or more new devices that require a power supply connection and suddenly can’t get all the devices powered up or recognized, this is a possibility.
It’s not necessary, however, for a piece of hardware to fully fail before the device becomes unavailable or begins to behave badly. A corrupted or outdated driver can sometimes mimic the effects of a hardware failure. Reinstalling the driver or updating the driver should resolve this. But if you have just updated a device driver and then experience problems with that device, it’s likely that the new driver isn’t compatible with your version of Windows or something else on your system.
| Note | A few experienced hardware techs I know swear by using a stethoscope, much like a doctor does. They use it to listen to their power supply and hard drives while in operation so they can appreciate the difference in sound when a problem develops. Use stethoscopes on a power-connected system with extreme caution, however. |
When to Suspect Software
If only one application is misbehaving, the problem is likely the software itself. This could be due to the following possibilities:
-
The program became corrupted during its installation.
-
Something has fouled the program’s necessary files after installation.
-
The program may not be compatible with your version of Windows, or with some other program you also have installed.
First, back up any data you have stored as part of the application. Once this is done, uninstalling the problem application (using Add or Remove Programs in Control Panel) and then
reinstalling it should correct a bad installation. When you reinstall, make sure you are not running any other applications when you do so. If a problem remains, uninstall the application altogether until you can check with the program’s support options (by phone, via the Web) to try to determine what is causing the incompatibility.
Also, some applications, such as recent versions of Microsoft Office, have a repair option built into them that, when used, tries to correct detected problems with the software. You may want to try this option before you uninstall and reinstall.
| Tip | If, after installing new software such as a web browser or a game, you find your video display starts to misbehave (doesn’t redraw correctly, leaves garbage on the screen), assume it’s your video adapter driver, which may need to be reinstalled and/or updated. |
| Note | If it’s your application data (documents, spreadsheets, and so on) that is having fits, you should find some helpful tips in Chapter 13, “Recovering Lost/Damaged Files and Applications.” |
When to Suspect a Virus
Oddly enough, computer viruses tend to be not only overly suspected, but also both under- and over-estimated. As a result, many people think they have viruses who don’t, and those who are suffering the effects of a virus often don’t know they have a virus.
One of the urban myths surrounding viruses is that any misbehaving hardware is the result of a virus. While it’s possible for certain viruses to affect your hardware—and indeed, a very small percentage can—most viruses don’t. What they can do is corrupt the software and operating system—and even the BIOS—working with that hardware.
A few of the most commonly reported symptoms of computer virus infection are
-
You can’t boot the PC.
-
Your operating system seems extremely confused.
-
You receive “out of memory” or other unexpected error messages trying to run programs (anything ending with a *.exe or *.com file extension).
-
The virus attaches itself to your Microsoft Office macros.
-
Your anti-virus software suddenly won’t run.
-
You receive an annoying message announcing the virus’s presence.
-
The virus starts sending e-mail automatically—and attaching itself to these e-mails—to people in your Windows Address Book. (These outgoing e-mails will appear in your Sent folder in Outlook Express.)
The best thing to do—whether or not you suspect a virus—is to check your system thoroughly using an up-to-date anti-virus software package such as the ones discussed in Chapter 4, “Assembling Your PC Recovery Resource Kit.”
When to Suspect the Operating System
If you’re having problems with just one application, the chances are there’s a problem with the application and how it’s installed, or something may have affected the integrity of the files used by that application (a virus, a bad spot on the hard drive, or a crash-induced corruption).
However, if you’re seeing bad behavior among a group of applications or almost every application on your PC, the problem is most likely rooted in the operating system.
A grunged Windows installation is likely to hang or crash frequently (including the fatal “blue screen of death” errors), fail to shut down properly, produce many error messages, and may experience difficulty trying to locate and open the files you select. It may refuse to correctly install new programs, give “low memory” messages soon after you start your system even with a large amount of RAM installed, and in general, appear to make the entire PC run significantly slower than it did in the past.
Windows can start behaving badly for a number of different reasons, including:
-
Corrupted core files
-
Incomplete Windows upgrade
-
Poor disk maintenance (scanning, optimizing)
-
Low available hard disk space
-
Problems with the Windows Registry (lots of old entries, bad editing)
-
Virus
-
Adding one or more badly behaved applications and especially programs that run all the time in the background
If the problem crops up suddenly, you can always restore a previous backup done when your system was working well. Also, if you use System Restore in Windows Millennium and XP—or another product that provides similar services such as GoBack—you can restore your system to a previously stored point.
| Note | Think a recent Windows Update may be the cause of your current dilemma? You’ll learn how to tackle that and other matters in Chapter 9, “Stabilizing Your Operating System.” |
In the worst-case scenario, make sure your data is protected using the methods laid out in the preceding chapter so you can start fresh using the guidelines in Chapter 16, “Starting from Scratch the Smart Way.” Unless the main problem is with the hardware (a problem with the BIOS, for example), a full reconfiguration should speed your system up considerably and resolve any long-standing performance issue.
| Tip | Windows shutdown problems are fairly common. To avoid them, keep the list of programs running on startup down to a minimum, keep your device drivers updated, use Windows Update to keep your Windows installation in good shape, and close all your open programs before initiating shutdown. |
When to Suspect Power Problems
Some power problems you can see. You can see your lights flicker or go dim as a large appliance like a refrigerator or air conditioner begins to cycle up. You may have also seen the lights temporarily grow brighter than normal, as during a power surge.
Any such effect you can see, your unprotected PC can feel because while the power supply affords a small measure of barrier protection between a power flux and PC components, it’s not designed to hold back a big fluctuation or surge.
Of course, there are power problems you can’t see, too. For example, ever come home to find the PC off when it was on when you left? It’s possible some sort of power event—such as power failure—occurred while you were gone. If the PC in turn won’t turn on or won’t start properly, it’s reasonable to assume this power event had something to do with it.
Suspect power also if you—or someone else for you—has been working on components on your PC that directly connect to power (either an outlet or the power supply within your PC). It’s possible, in such a situation, to either
-
Incorrectly reconnect power after the event, or
-
Forget to disconnect power before the event, which can fry many of the PC components
Replacing the power supply itself on a PC is no big deal. I’ll take you through the steps for doing that in Chapter 11, “Avoiding Power and Overheating Problems.” The real issue is that a power flux can damage your motherboard and almost anything connected to it (which means most of your PC components), and that means you’ll need to replace the whole PC, or individual pieces of it.
What do you do when your PC either won’t start at all, barely starts before it hangs on an error message, or just refuses to load Windows? Lots of people panic or kick something, but I’ll walk you through more helpful responses (such as using a boot disk or Windows Safe Mode) in the next chapter.
|
|
EAN: 2147483647
Pages: 140