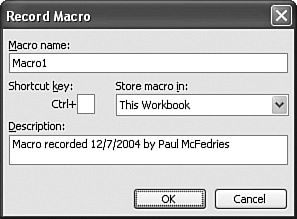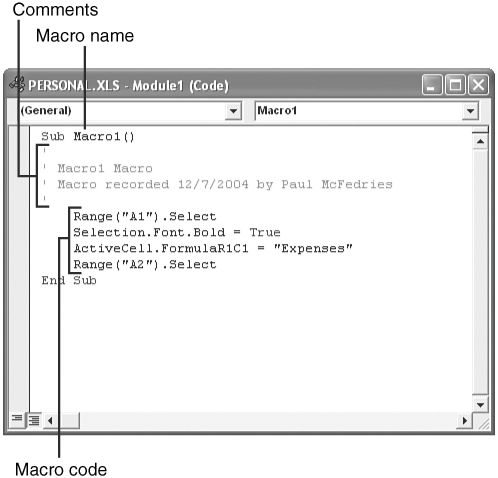Recording a VBA Macro
| By far the easiest way to create a command macro is to use the Macro Recorder. With this method, you start the recorder and then run through the task you want to automate (including selecting text, running menu commands, and choosing dialog box options). The Recorder translates everything into the appropriate VBA statements and copies those statements to a command macro in a module. You can then use the recorded macro to replay the entire procedure any time you like. This section shows you how to record a command macro in Word, Excel, or PowerPoint. (The other programs in the Office suite don't have macro recording capabilities.)
Figure 11.2. Use the Record Macro dialog box to name and describe your macro. The application proposes a name for the macro (such as Macro1), but you can use the Macro Name text box to change the name to anything you like. However, you must follow a few naming conventions: no more than 255 characters, the first character must be a letter or an underscore (_), and no spaces or periods are allowed. Word and Excel enable you to assign shortcuts to the macro:
Use the Store Macro In drop-down list to specify where the macro will reside:
Finally, enter an optional description of the macro in the Description text box. When you're ready to go, click OK. The application returns you to the document, displays Recording or REC in the status bar, and displays the Stop Recording Macro toolbar. Now perform the tasks you want to include in the macro. Because the macro recorder takes note of nearly everything you do (except mouse movements and clicking the buttons in the Stop Recording Macro toolbar), be careful not to perform any extraneous actions or commands during the recording.
Viewing the Resulting Module
Figure 11.3. A sample recorded macro. A typical macro has the following features:
Editing a Recorded MacroAs you're learning VBA, you'll often end up with recorded macros that don't turn out quite right the first time. Whether the macro runs a command it shouldn't or is missing a command altogether, you'll often have to patch things up after the fact. The lines within a VBA module are just text, so you make changes the same way you would in a word processor or text editor. If your macro contains statements that you want to remove, just delete the offending lines from the module. If you want to add new recorded actions to the macro, VBA doesn't give you any way to record new statements into an existing macro. Instead, you should first record a new macro that includes the actions you want, and then display the macro. From here, you can use the standard Windows cut-and-paste techniques (including drag-and-drop) to move the statements from the new macro into the other macro. |
EAN: 2147483647
Pages: 129
- ERP Systems Impact on Organizations
- Enterprise Application Integration: New Solutions for a Solved Problem or a Challenging Research Field?
- Context Management of ERP Processes in Virtual Communities
- Data Mining for Business Process Reengineering
- Intrinsic and Contextual Data Quality: The Effect of Media and Personal Involvement
- Article 348 Flexible Metal Conduit Type FMC
- Article 402: Fixture Wires
- Article 408: Switchboards and Panelboards
- Article 702 Optional Standby Systems
- Example No. D10 Feeder Ampacity Determination for Adjustable-Speed Drive Control [See 215.2, 430.24, 620.13, 620.14, 620.61, Tables 430.22(E), and 620.14]