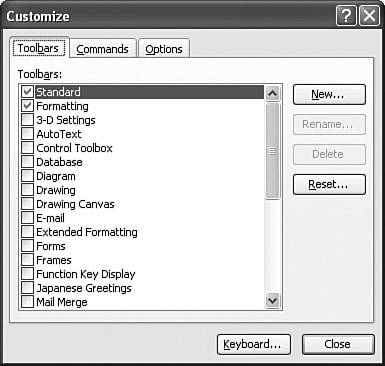| I'll lead off with a look at the simplest interface customization techniques, which involve displaying and hiding toolbars as well as moving and sizing them. First, though, you need to know the difference between docked and floating toolbars. The Office programs designate the top and bottom of the application window, as well as the left and right sides of the window, as "docking" areas. So a docked toolbar is one that is attached to one of these areas. Docked toolbars have the following characteristics: The buttons are arranged either in a single, horizontal row (in the case of a toolbar, docked at the top or bottom of the window; see Figure 10.1) or in a single, vertical column (in the case of a toolbar, docked at the left or right edge of the window). Figure 10.1. You can display your toolbars either docked or floating. 
The toolbar becomes part of the application window interface, which leaves less room for document windows. A move handle appears on either the left side of the toolbar (if it's docked at the top or bottom; see Figure 10.1) or the top of the toolbar (if it's docked on the left or right).
On the other hand, a floating toolbar is one that resides outside of these docking areas. Floating toolbars have the following characteristics: The toolbar forms a small window, and the buttons are arranged according to the shape of the window. The toolbar "floats" on top of the application (and can even be moved outside of the application window), so it leaves more room for document windows. The toolbar window includes a title bar, a Close button, and a border (refer to Figure 10.1).
Here's a summary of the various methods you can use to display, move, and size toolbars: To display a toolbar, first select View, Toolbars or right-click a visible toolbar. From the menu that appears, select the toolbar you want to display. If the toolbar you want doesn't appear in the list, select Tools, Customize to display the Customize toolbar. In the Toolbars tab, shown in Figure 10.2, activate the check box beside the toolbar you want and click Close. Figure 10.2. The Toolbars tab lists all the application's available toolbars. 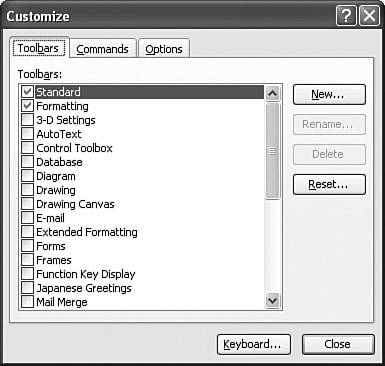
To hide a docked toolbar, select View, Toolbars or right-click a visible toolbar; then deactivate the toolbar command in the menu that appears. To hide a floating toolbar, either use the procedure just discussed or click the toolbar's Close button. To move a docked toolbar, drag its move handle (pointed out in Figure 10.1). To turn it into a floating toolbar, drag the toolbar outside of the docking area. To move a floating toolbar, drag its title bar. To dock a floating toolbar, drag it to a docking area. When you see the toolbar outline snap into place either horizontally or vertically (depending on the docking area you're using), release the mouse button. To size a floating toolbar, drag the toolbar window borders.
|