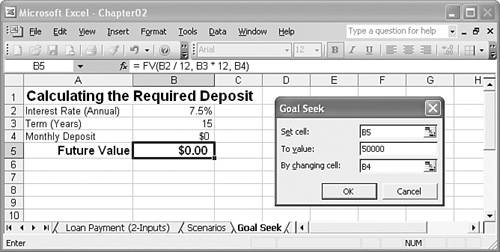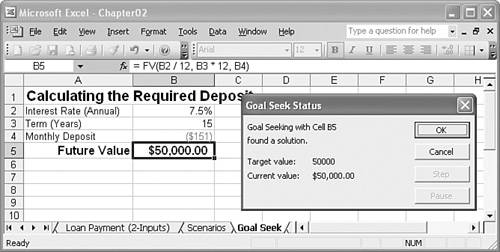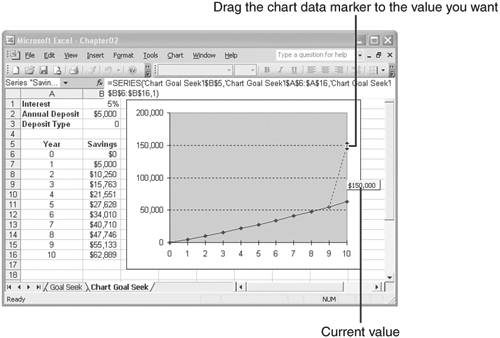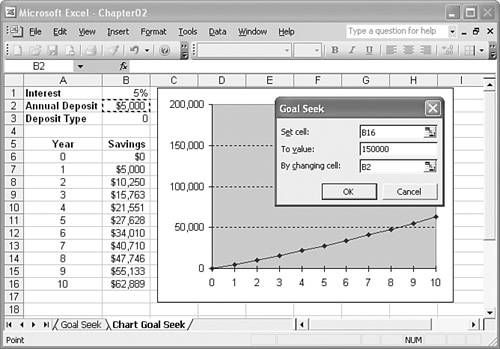Using Goal Seek for What-If Analysis
| The what-if analysis you've seen so far has concentrated on changing formula variables to see what effect this has on the result. But what if you need to come at the problem from the opposite angle? That is, what if you know what result you're looking for? In that case, what you need to know is the specific set of formula values that will give you the result you seek. For example, you might know that you need to have $50,000 saved in 15 years for your child's education, or you might know that you have to achieve a 30% gross margin in your next budget. If you need to manipulate only a single variable to achieve these results, you can use Excel's Goal Seek feature. You tell Goal Seek the final value you need and which variable to change, and it finds a solution for you (if one exists). (If you want to manipulate multiple variables, use Solver, instead. See "Solving Complex Problems with Solver," later in this chapter.) Running Goal SeekBefore you run Goal Seek, you need to set up your worksheet in a particular way. This means doing three things:
Let's suppose that you have future monetary goals that you need to reach by a certain date and that you have an initial amount to invest. Given current interest rates, how much extra do you have to deposit into the investment periodically to achieve your goal? For example, suppose that you want to end up with $50,000 in 15 years to finance your child's college education. If you have no initial deposit and you expect to get 7.5% interest over the term of the investment, how much do you need to deposit each month to reach your target? Figure 2.12 shows a worksheet set up to use Goal Seek:
Figure 2.12. A worksheet set up to use Goal Seek to find out how much to set aside each year to end up with a $50,000 education fund in five years.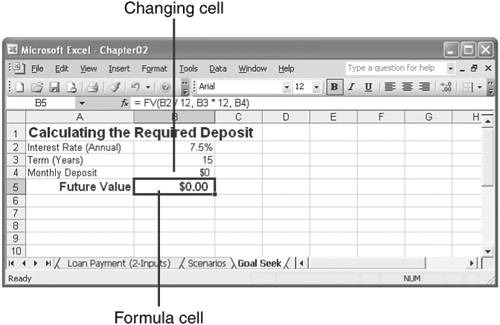 With your worksheet ready to go, follow these steps to use Goal Seek:
Goal Seeking with ChartsIf you have your data graphed in a 2D bar, column, line, or XY chart, you can run Goal Seek by using the mouse to drag a data marker to a new position. If the data marker represents a formula, Excel uses Goal Seek to work backward and derive the appropriate formula input values. The following example helps explain this process. Suppose that you want to invest some money every year so that in 10 years, you'll have $150,000. Assuming a constant interest rate, how much do you need to set aside annually to reach your goal? The solution is to adjust the chart data marker at 10 years so that it has the value $150,000. The following procedure shows you the steps to follow:
|
EAN: 2147483647
Pages: 129
- Step 1.2 Install SSH Windows Clients to Access Remote Machines Securely
- Step 2.1 Use the OpenSSH Tool Suite to Replace Clear-Text Programs
- Step 3.3 Use WinSCP as a Graphical Replacement for FTP and RCP
- Step 3.4 Use PuTTYs Tools to Transfer Files from the Windows Command Line
- Step 4.1 Authentication with Public Keys