Section 7.9. Adding and Removing Cells
Even after inserting a table into a Web page, you can add and subtract rows and columns from your table. The text or images in the columns move right or down to accommodate their new next -door neighbor.
7.9.1. Adding One Row or Column
To add a single row to the table, you can use any of these approaches:
-
Click inside a cell . Choose Modify
 Table
Table  Insert Row, or press Ctrl+M ( -M), to insert a new row of cells above the current row. Alternatively, you can right-click (Control-click) a cell and choose Table
Insert Row, or press Ctrl+M ( -M), to insert a new row of cells above the current row. Alternatively, you can right-click (Control-click) a cell and choose Table  Insert Row from the shortcut menu.
Insert Row from the shortcut menu. -
To add a new row at the end of a table, click inside the last cell in the table and then press Tab.
The new rows inherit the properties (width, height, background color , and so on) of the row you originally clicked.
To add a single column of cells:
-
Click inside a cell and then choose Modify
 Table
Table  Insert Column.
Insert Column. -
Click inside a cell and then press Ctrl+Shift+A (
 -Shift-A).
-Shift-A). -
Right-click (Control-click) a cell, and then choose Table
 Insert Column from the shortcut menu that appears.
Insert Column from the shortcut menu that appears.
In each case, a new column appears to the right of the current column.
7.9.2. Adding Multiple Rows or Columns
When you need to expand your table more rapidly , you can use a special dialog box that lets you add many rows or columns at once.
-
Click inside a cell. Choose Modify
 Table
Table  Insert Rows or Columns .
Insert Rows or Columns . The Insert Rows or Columns dialog box appears (see Figure 7-23).
Figure 7-23. The Insert Rows or Columns dialog box lets you add multiple rows or columns to a table. The wording of the options changes depending on whether you're inserting rows or columns. Note that the bottom dialog box offers the only way to add a column to the right edge of a table.
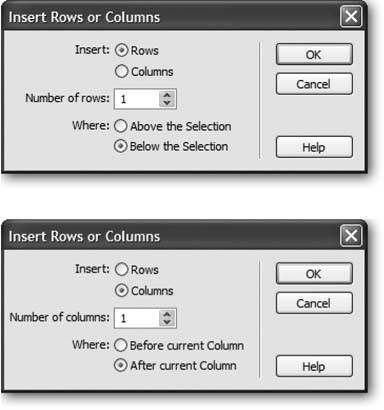
-
Click either Rows or Columns. Type the number of rows or columns you wish to add .
You can also click the tiny up and down arrow buttons next to the "Number of rows" (or columns) field.
-
Indicate where you wish the new rows or columns to appear, relative to the cell you selected, by clicking Above or Below (for rows) or Before or After (for columns). Click OK to insert them .
Using the dialog box gives you the advantage of choosing whether you want the new row or column to come before or after the selected information in your table, as shown in Figure 7-23.
7.9.3. Deleting Rows and Columns
To delete a row from your table, you can use one of the following techniques.
Tip: When you remove a row or column, Dreamweaver also eliminates everything inside. So before you start hacking away, it's a good idea to save a copy of the page with the table.
-
Select the row (see Section 7.5); press Delete to delete all of the cellsand everything in themfor the selected row.
-
Click a cell. Choose Modify
 Table
Table  Delete Row, or use the keyboard shortcut Ctrl+Shift+M ( -Shift-M).
Delete Row, or use the keyboard shortcut Ctrl+Shift+M ( -Shift-M). -
Right-click (Control-click) inside a cell, and then choose Table
 Delete Row from the shortcut menu.
Delete Row from the shortcut menu.
Deleting a column is equally straightforward.
-
Select the column (Section 7.5), and then press Delete. You've just eliminated all the selected cells and everything in them.
-
Click inside a cell and choose Modify
 Table
Table  Delete Column, or use the keyboard shortcut Ctrl+Shift+Hyphen ( -Shift-Hyphen).
Delete Column, or use the keyboard shortcut Ctrl+Shift+Hyphen ( -Shift-Hyphen). -
Right-click (Control-click) inside a cell, and then choose Table
 Delete Column from the shortcut menu.
Delete Column from the shortcut menu.
Note: Dreamweaver doesn't let you delete a row if one of its cells is merged with a cell in another row. Nor can you delete a column if it contains a cell that's merged with a cell in an adjacent column . (Merged cells are discussed in the next section.)
Deleting a column in this way is actually quite a feat. Since there's no column tag in HTML, Dreamweaver, behind the scenes, has to select individual cells in multiple rowsa task you wouldn't wish on your worst enemy if you had to do it by editing the raw HTML code.
- Using SQL Data Definition Language (DDL) to Create Data Tables and Other Database Objects
- Using SQL Data Manipulation Language (DML) to Insert and Manipulate Data Within SQL Tables
- Using Data Control Language (DCL) to Setup Database Security
- Working with Comparison Predicates and Grouped Queries
- Working with SQL JOIN Statements and Other Multiple-table Queries