Creating PDF Files
| The chapters on Illustrator, InDesign, QuarkXPress, FreeHand, and Adobe Photoshop have offered some suggested PDF-creation settings, but it may be helpful to consider what's important regardless of the tool you're using to create PDF files. Determining Which Type of PDF You Should CreateA document consists of images, text, lines, and color areas on a page of a certain size. The purpose of creating a PDF is to retain all of these components of the document across multiple operating systems and to ensure that it can be printed as intended. It all sounds so simple, doesn't it? However, there isn't a single, one-size-fits-all recipe for creating PDF files. Broadly speaking, there are several types of PDF files you're likely to create.
PDF Settings and Some Important StandardsThe default PDF-creation settings that are part of Acrobat Distiller include a wide spectrum of starting points for generating PDF files (Table 14.1). Settings such as Standard, Smallest File Size, and Press Quality give some hint of what kind of PDF file they're intended to create. But what about settings such as PDF/X-1a and PDF/X-3? The names don't tell you much. Well, actually, they don't tell you anything. But the oddly named settings are based on standards intended to ensure that a PDF behaves as expected. The X in PDF/X-1a represents the x in exchange, signifying that a PDF complying with one of the PDF/X standards can be exchanged between the PDF's originating application and its recipient with some assurance the recipient will get a usable file.
The Digital Distribution of Advertising for Publications (DDAP) association established requirements for print-ready PDFs for advertisement submission, which were then implemented by the Committee for Graphic Arts Technologies Standards (CGATS) as the basis of the PDF/X standards. (Was that enough acronyms for you?) With the constant increase in the numbers of PDF files submitted for advertising, the PDF/X standards are intended to streamline file submission. The most commonly requested PDF format for print is PDF/X-1a. (The 2001 appellation you see in Acrobat 7.0 Professional is added because PDF/X is an evolving standard and this marks the 2001 definition of PDF/X-1a.) To comply with the PDF/X-1a specification, a PDF file must meet the following requirements:
The PDF/X-3 is a specification intended for use in a color-managed workflow. The stipulations are similar to those for PDF/X-1a, with the exception that image content can be RGB tagged with color profiles. Unless you and your print service provider are using color management, you're unlikely to be asked to submit PDF/X-3 files. And PDF/A-1b indicates an emerging PDF standard for archiving documents for reference long into the future. The A represents archive.
Acrobat DistillerDistiller isn't very flashy. When you launch the application, all that appears is a floating window that looks like a disembodied dialog box (Figure 14.1). There are no tool palettes or other obvious controls. But there's much more than meets the eye. Some of the menu commands are way up at the top of the monitor on the Macintosh in the standard location for menu commands in Macintosh applications, but they are seemingly completely separate from the floating window that you see. Distiller's presentation on Windows is a bit more sensiblethe menu commands are right on the top rim of the Distiller window. Figure 14.1. Acrobat Distiller may not look complicated when you open it, but there's a powerful PDF-generating engine under the hood. Select a preset PDF recipe from the Default Settings list, or create your own job options by choosing Settings > Edit Adobe PDF Settings from the menu at the top of your computer screen on the Macintosh (not shown here) or the top edge of the Distiller window (PC).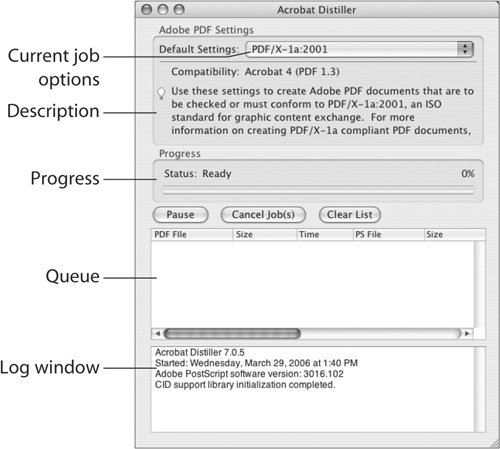 So what does Distiller do? Distiller's job in life is to convert PostScript to PDF. Period. To convert a PostScript file to a PDF file, you can just drag and drop the PostScript file onto the Distiller window. Distiller uses the settings currently selected in the application. You can also open a PostScript file through File > Open on the Distiller menu. Distiller will process EPS files as well, provided you have the necessary fonts on your computer (or they're embedded in the EPS file), although PostScript itself is its preferred and intended diet. If you've fed a healthy PostScript file to Distiller and chosen the correct job option, you'll watch the progress bar fill up, and soon you'll have a PDF file. If you've dragged multiple PostScript files into Distiller, they'll be listed in the queue box at the bottom of the Distiller window, in which you can reorder, cancel, or pause queued jobs. As each PDF is created, a small PDF icon appears next to its name in the list. Double-click the entry in the queue window, and the PDF file opens in Acrobat (great if you're not sure where you saved the file). If Distiller can't create a PDF file, the log at the bottom of the Distiller window will contain an explanation of the problem, although it doesn't contain any suggestions to help you. There are two other doorways into Distiller.... If you need to convert more than the occasional PostScript file, you may wish to create what's called a watched folder, which allows you to batch-distill multiple PostScript files. This is especially useful if you need to convert many PostScript files with the same Distiller settings. Note that the software license for Distiller dictates that you are to use it to process PostScript files only for yourself or for others who also own a license for Distiller. To create a watched folder, first create a folder to be used as the target folder. Then, choose Settings > Watched Folders from the Distiller menu (remember, it's way up at the top of your monitor on the Mac). In the watched folder window (Figure 14.2), click Add Folder, and then navigate to the folder you created to earmark the folder to be watched by Distiller. Figure 14.2. The Watched Folder window includes controls for designating folders for Distiller processing as well as options for editing the settings that are used.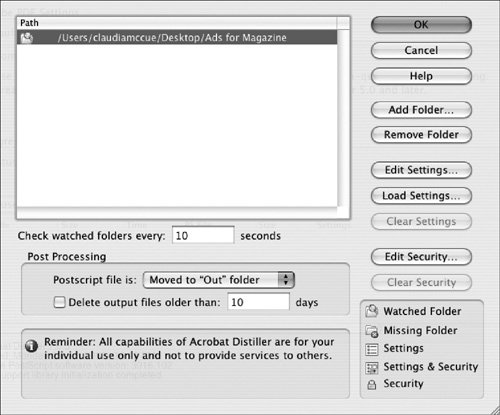 By default, the PostScript files will be processed using the current settings in Distiller. However, you can modify these settings by clicking the Edit Settings button and then modifying the settings options. You can choose to delete the PostScript files once they're converted to PDF files or have Distiller move the PostScript files into another folder after processing. When you click the OK button, Distiller will create two folders inside your watched folder. One is the In folder, where you'll drop the PostScript files to be processed. The other folder created is the Out folder, where Distiller will place the finished PDF files (and the processed PostScript files, if you choose that option). The other doorway to Distiller is the Acrobat "printer" named Adobe PDF 7.0 that's added to your system during Acrobat installation. (Depending on the version of Acrobat installed, the name you see may be slightly different, but you should be able to recognize it easily.) Printing to this target printer generates PostScript and immediately awakens Distiller to process it using the last settings that were selected in Distiller. However, depending on the application from which you are printing, the Print dialog may allow you to select other job options without opening Distiller first. Note that the list of job options in Table 14.1 is taken from Acrobat Distiller. You'll see the same options across all of the Adobe CS2 products, but you won't necessarily see the names for PDF options in non-Adobe products. How do you select the right settings for a print-ready PDF? It's helpful if your print service provider gives you definite specifications for creating a PDF that fits their workflow. Lacking such guidance, you're almost always safe choosing PDF/X-1a as a start, and then making one minor modification: Amid all the strictures of the PDF/X-1a specification, there's no stipulation about the resolution of image content. You should remedy that oversight by choosing an appropriate image resolution in the image-compression settings. As a reminder, PDF/X-1a and PDF/X-3 formats are not the same. PDF/X-3 is for color-managed workflows. Choose PDF/X-3 only if your print service provider instructs you to do so. It's more likely that PDF/X-1a is what they want. While QuarkXPress versions up through 6.5 don't offer a named PDF/X-1a option for creating PDFs, the upcoming QuarkXPress 7.0 includes settings for PDF/X-1a and PDF/X-3. If the PDF-export function in the application you're using doesn't offer named versions of PDF settings, such as those available in Distiller, how can you create something resembling a PDF/X-1a-compliant file? It's not difficult, but you need to stick to some basics:
Handling Image ContentThe primary cause of a PDF file's size is image content, so if you want to make a smaller PDF, that's where you have to squeeze. It's a bit of a juggling act. You have to balance the size of the PDF with the results of compressing and resampling images and decide whether to compromise image appearance to create a more petite file. When making decisions about image compression and resampling, you have to consider the nature of image content as well as the intended use for the PDF file. If the document's text is the most important content, and images are just incidental accents (such as gauzy, out-of-focus photographs of soft clouds), then you can be more liberal when compressing images. However, when the images are key elementsfor example, in a technical manual wherein it's crucial to differentiate between small detailsyou'll have to be willing to accept a larger PDF so you can maintain important detail. Image compression and resampling options can look overwhelming in Distiller and other applications' PDF creation dialogs. There are so many fields and menu choices. But in most cases, you're just being asked the same question about different types of image content. What should happen to color images? How should it handle grayscale images? And what about bitmap images (also called bilevelblack and white with no shades of gray)? This gives you some flexibility. For example, you might want to maintain higher resolution in color images, but not mind reducing the resolution of less-important grayscale images. Separate controls allow you to do that. Resolution SettingsIf you want to more aggressively reduce the file size of a PDF, you can set the base resolution and downsampling threshold to the same value (Figure 14.3). Downsampling is the process of reducing the number of pixels in an image. An image downsampled from 300 ppi to 72 ppi is much smaller, because it's constituted of smaller, coarser pixels. The downsampling threshold is the resolution above which Distiller will downsample image content. A setting that downsamples images to 300 ppi if they're above 450 ppi ignores images whose resolution falls between 300 and 450 ppi, leaving their resolution unchanged. Setting both downsampling and the threshold to the same value forces images between 300450 ppi to also be downsampled. You're discarding pixels, but at this level, it shouldn't result in an obvious loss of detail. Figure 14.3. Want to shave a bit more size off a PDF? Make the downsampling threshold value the same as the base resolution. Every little bit helps. The Policy option allows you to set a pass/fail threshold for image resolution. (This screen is from Distiller for Acrobat 7.0.)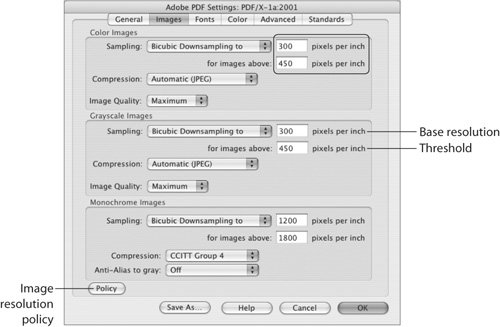 Compression SettingsBesides allowing you to resample image content to economize PDF size, Distiller and some other PDF-creation processes provide options for compression. Compression involves methods of re-expressing the image content in a more economical way, usually by eliminating redundant information. Overly aggressive JPEG compression, however, can cause a noticeable erosion of an image, resulting in effects such as rectangular artifacts. But don't be terrified of the JPEG compression option in Distiller. Careful compression levels can reduce image size without visibly degrading the image. Acrobat Distiller and most other PDF-creation applications use both ZIP and JPEG methods of compression. ZIP compression is lossless, meaning that it does not discard image informationit just describes the image in a more compact way. ZIP can reduce the size of flat-color image content such as cartoons or maps. JPEG compression achieves better file-size reduction with photographic image content, because photographs can contain a wide range of colors with smooth transitions. The correct choice of a compression method seeks to reduce the size of the resulting PDF file without unnecessarily impairing its appearance. What do you do if you have both kinds of content? Good newschoose the Automatic (JPEG) option in Distiller or the Automatic ZIP/JPEG option in QuarkXPress, and each type of content is handled appropriately (Figure 14.4). It's worth noting that, since ZIP compression is lossless, it's also perfectly appropriate for photographic images, but it will not produce as small a file as JPEG compression can. Figure 14.4. ZIP compression is a lossless compression method that can reduce the size of flat-color images such as cartoons; JPEG compression can achieve better results with photographic content. Automatic (JPEG) allows Distiller to choose the right method for individual image content. The Image Quality settings allow you to choose the amount of compression, with Minimum quality being the most aggressive compression setting. Font EmbeddingThe purpose of embedding fonts is to ensure that the PDF file looks and prints like the original document. Keep in mind that you're allowed to embed fonts only if the font vendor's End User License Agreement (EULA) allows you to do sosee the Chapter 6, "Fonts," for more on font licensing EULAs. If you embed a font in a PDF, things can still go awry once the file leaves your hands. If you just embed a font (without subsetting), font substitution can still take place if the RIP is already using a font of the same name. Imagine a RIP thinking, "Why should I bother to pry open this PDF to get its Helvetica Bold, when I already have one warmed up?" It sounds harmless, just substituting one Helvetica Bold for another. But not all Helvetica Bold versions are the same. There may be subtle differences in font metrics that can result in loss of fidelity to the original file. Additionally, fully embedding larger fonts such as OpenType fonts (which can have over 65,000 glyphs) can add to the size of the PDF file. One solution to these issues is to subset font information. Subsetting embeds only the characters used in the document, which reduces file size. If your PDF consists of one line of text reading "ABC123," only the characters A, B, C, 1, 2, and 3 are embedded, rather than packing up the entire font. Beyond the file-slimming aspects, subsetting gives each font a unique name. For example, a PDF file containing an embedded version of the font, Skia, describes the font as Skia-Regular. But a PDF file containing a subset version of Skia refers internally to the font by a unique name such as AMIIKI+Skia-Regular, eliminating any chance that a RIP will be tempted to use a font named Skia-Regular instead. There are disadvantages to subsetting, however. If multiple PDF files containing subset versions of a font are combined (whether by Acrobat or some other process such as imposition), conflicts can arise, resulting in dropped characters or odd spacing. Consult with your print service provider to see if they'd prefer that you simply embed rather than subset fonts, and supply the fonts themselves along with the job. This may allow some flexibility during later parts of the workflow. |
EAN: 2147483647
Pages: 132