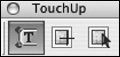Editing PDF Files
| Since one of the primary purposes of the Portable Document Format is to maintain document integrity, you shouldn't be surprised that the ability to edit PDF files in Acrobat is rather limitedthat's not an accident. We're not supposed to pick at PDF files once they're created. They're supposed to be finished files, ready to ship. Of course, little things happena missing comma, a blemish in an image, the wrong spot colorand desperation drives you to start prying at the corners of a PDF file. That's when you find the limitations. Acrobat offers three editing tools in the TouchUp toolbar (Figure 14.5). Choose Tools > Advanced Editing > Show TouchUp Toolbar to display the tools. Use the TouchUp Text tool for selecting and editing text. Use the TouchUp Object tool to select images and vector objects to edit content in imaging applications such as Photoshop and vectorediting applications such as Illustrator. You may never use the TouchUp Reading Order tool, which allows you to modify object attributes to create more accessible files for visually impaired users. Accessible PDF files have specialized underlying structure enabling them to be displayed in a way that makes them more easily read by visually impaired readers. Text in such a PDF file reflows as the reader zooms in, and line breaks are altered so that the reader is not forced to move the file onscreen to see a complete line of text. This reflow is a display effect: The PDF file cannot be saved or printed in the reflowed state. Accessible PDF files are also more easily read aloud by applications called screen readers. Screen readers are specialized utilities that read onscreen content so that sight-impaired users can hear what they cannot otherwise read. Acrobat 7.0 Professional and Standard, as well as the free Reader product, contain a rudimentary built-in screen reader. If you want to experiment with it, choose Read Aloud from the View menu in one of the Acrobat products. Figure 14.5. TouchUp tools: TouchUp Text (left), TouchUp Reading Order (center), TouchUp Object (right). Editing TextTo edit text (or attempt to), use the TouchUp Text tool to highlight text and change it. It's important to note that the purpose of font embedding is to ensure that a PDF file displays correctly and prints as intended. The fonts themselves are not available for you to use in any other wayand that includes editing text. Consequently, you do need to have the necessary fonts active on your system to add or delete text in a PDF file. If you attempt to edit text in an unavailable font, you'll receive a warning alert (Figure 14.6). Figure 14.6. You can't edit text in a PDF if you don't have the necessary fonts active on your system. Font embedding is for display and printing purposes onlyit doesn't make the font available to you for any other use.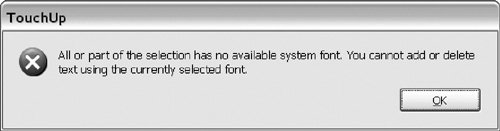 If you do have the necessary fonts active on your system, you can edit text, although you may find that Acrobat refuses to embed some fonts after editing. It's honoring the limitations of the font's licensing, which in some cases allows embedding for the purposes of display and print, but forbids editing. It can be frustrating when you encounter these roadblocks, but Acrobat offers no way around it in some cases. You may be forced to go back to the originating application to make the changes, and then export a new PDF file. Of course, if you don't have the original file, this option isn't available. Even if you have the correct font, you can only edit one line of text at a time. Text won't wrap as it would in a pagelayout program. To make extensive text edits, go back to the original application if possible, or use the PitStop PDF-editing plug-in from Enfocus that greatly extends Acrobat's editing capabilities. Even without PitStop, you may be surprised to discover that although you may be prevented from adding or deleting text, you can still change attributes such as size, fill color, stroke attributes, and baseline position of existing text. To change attributes of the text, select it with the TouchUp Text tool and then right-click (PC) or Control-click (Macintosh) and choose Properties from the context menu. Don't get too excited: You can't assign spot colors, and while you can create a CMYK color on the Macintosh, you're limited to choosing RGB values on Windows. Are you starting to take all this bad news as a sign that you're not supposed to tinker with text in PDF files? Good. Hold that thought. It will keep you out of all kinds of trouble. Editing GraphicsSurprisingly, you can alter graphic content in a PDF file more extensively than you can edit text. Using the TouchUp Object tool on the TouchUp toolbar, you can select graphic content for manipulation in Photoshop or Illustrator. When you install Acrobat, it searches for the locations of the newest versions of Photoshop and Illustrator on your computer and opens them when you embark on a TouchUp edit. Touchup Tip #1 Although Acrobat will allow you to designate external editors other than Photoshop and Illustrator, the lines of communication don't work both ways. You'll be able to extract the content, but you can't write the corrected content back into the PDF file. Choose the TouchUp Object tool, select the desired graphic content in the PDF, and then right-click (PC) or Control-click (Mac) to view the context menu, and then select Edit Image or Edit Object, depending on the type of content you've selected (Figure 14.7). The appropriate external application will launch and open a temporary file of the graphic for editing. For example, if you've selected vector content, Illustrator is opened. If you've selected an image, Photoshop is opened. The title bar of a TouchUp image in Photoshop or Illustrator displays a name such as Acro1143710152.pdf, indicating that it's a TouchUp file. Figure 14.7. Select an image (left) with the TouchUp Object tool, and then right-click (PC) or Controlclick (Macintosh) to select Edit Image. Then the image is available to modify in Photoshop. Make your changes, and then choose File > Save, and the corrected image is saved back into the PDF (right). Select vector content, and then right-click (PC) or Controlclick (Macintosh) to select Edit Object from the context menu to open the vector content in Illustrator. Make your changes, choose File > Save to send the modified content back to Acrobat, and then save your corrected PDF file.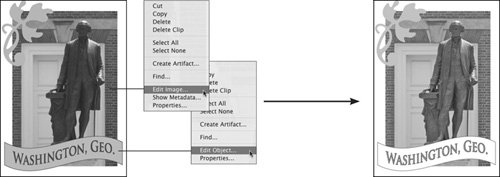
The goal in using the TouchUp Object tool is to sneak into the PDF file, extract the graphic content (whether vector or raster) for the external editing application, make the necessary edits in Photoshop or Illustrator, and then slip the corrected image or vector art back into the PDF. To pull this off, you have to play by the rules that limit the extent to which you can change TouchUp content, especially in Photoshop. Note that you can't add layers in Photoshop and sneak an image back into the PDF. You can create layers as necessary to accomplish the corrections, but you'll have to flatten before returning the image to Acrobat. But you can still do more than you might think. You can fix blemishes, scale, change color modeseven convert to a duotone. You can't add transparency or blending modes, however. When you're done, choose File > Save in Photoshop, and the corrected image is saved back into the PDF file. Using the TouchUp Object tool to select vector content takes you to Illustrator to modify the selected content. As with images, you can make your edits, and then choose File > Save to write the vector content back into the PDF file. There are fewer limitations when editing vector content. For example, you can add layers and even rotate and scale content in Illustrator. When you choose File > Save, Illustrator communicates the changes back to Acrobat and modifies the PDF file accordingly. TouchUp Tip #3 Need to extract an image or vector component from a PDF file for use in another job? Has the client lost the original artwork for their company logo? If they have a PDF file containing the logo, you can use the TouchUp tool to extract the content so you can use it outside of Acrobat. When you have a TouchUp image or vector object open in Photoshop or Illustrator, you can choose File > Save As and select another format (such as PSD or TIFF for images; EPS or AI for vector objects) to save as a file on disk rather than saving it back into the PDF file. This is a great way to extract artwork from a PDF file if you've lost the original artwork. Understandably, it wouldn't be polite to extract artwork you have no rights to use. While the TouchUp tools may bail you out of problems as deadlines loom, it's often safer to go back to the original file to make corrections, if you can. Sometimes PDF files just fall apart during editing (nature's way of saying don't mess with them). You should watch carefully for shifted content or unwanted changes. If you're required to frequently edit PDF files because your customers send you PDFs with problems, you should consider adding some third-party PDF-editing tools to your Acrobat arsenal. Here are some of the handiest:
|
EAN: 2147483647
Pages: 132