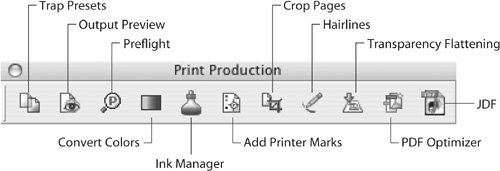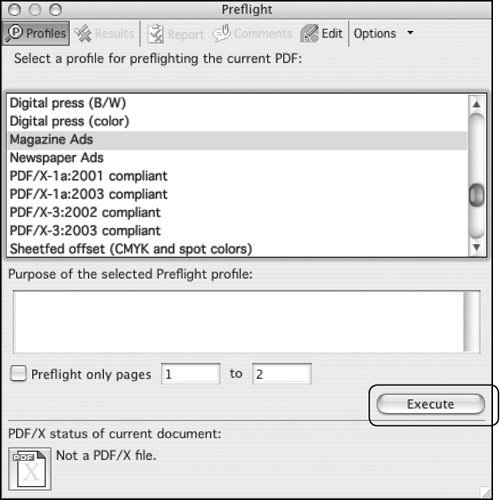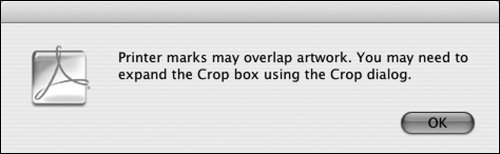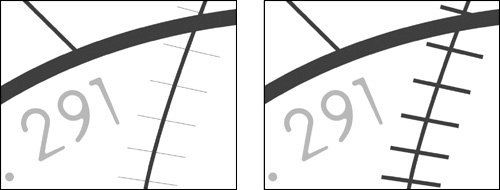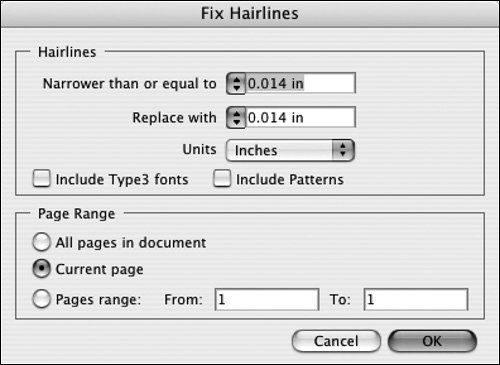Print Production Toolbar
| While the graphics and text editing in Acrobat is a bit limited, the introduction of the Print Production toolbar in Acrobat 7.0 gave us some valuable new weapons with which to find problems in PDF files and fix them (Figure 14.8). To display the print production tools, choose Tools > Print Production > Show Print Production Toolbar. If it's necessary to perform any major surgery, you'll still need to use third-party add-ons such as those mentioned in the previous section. But you can now accomplish quite a bit just by using Acrobat's built-in tools. Figure 14.8. The Print Production toolbar in Acrobat 7.0 provides functions that greatly extend your ability to find and fix problems without returning to the original application that created the PDF file. The Print Production tools fall into two major categories: Forensic tools help you find problem areas in a PDF file, while the repair tools allow you to actually alter content to fix problems. As with other toolbars in Acrobat, this toolbar can float anywhere in the document window, or can be docked in the toolbar area at the top of the application. Forensic Tools: What's Wrong with this PDF?Acrobat 7.0 Professional contains two great forensic tools: Output Preview and Preflight. The two tools take different approaches, because they're meant to call attention to different problems. The Output Preview tool takes a visual approach, selectively displaying content according to parameters you choose so you can find problems. You can easily highlight such elements as RGB images, spotcolor content, overprinting elements, and rich black areas. Some problems aren't so easily found visually, which is where the Preflight tool comes in. The Preflight tool tests a PDF file against set of rules that you choose, called a preflight profile, to determine problems mechanically. The preflight process then generates a report to tell you what's wrong. The Preflight tool can determine if a PDF file complies with the PDF/X-1a standard, and can check for such problems as insufficient image resolution, incorrect page size, or font embedding issues. Output Preview Select the Output Preview tool, and then use the controls to show and hide objects in the PDF by various criteria. You'll see a list of inks used in the PDF file, and you can selectively show and hide individual plates to see where the inks are used in the page (Figure 14.9). Figure 14.9. Open a PDF (top-left), and then use the Separations controls on the Output Preview dialog to toggle plates on and off. Here, one rectangle uses an ink named PMS 130 CVC (right). But there's another spot color named Harvest Gold. Even if you aren't familiar with the job, there's something suspicious about that.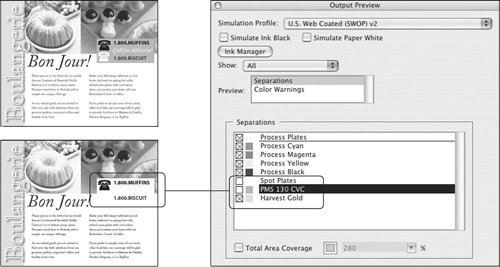 Select Show on the Output Preview dialog to view options for isolating RGB content (Figure 14.10) and other types of color space such as grayscale, CMYK, and spot color. As with all the Output Preview options, it's up to you to pay attention and take note of what's displayed. In Figure 14.10, one image is displayed when the Show > RGB option is selected. Now we've discovered that we have one problem image, which must be converted to CMYK for output. Figure 14.10. From the Show list, choose RGB, and any RGB objects are displayed while everything else is hidden. It's a quick way to isolate images that are using the wrong color space.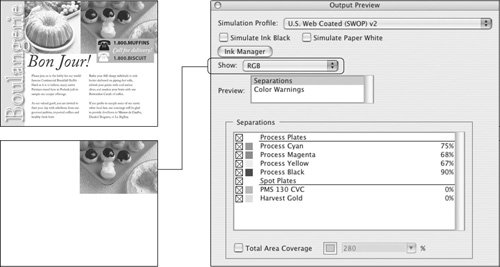 The color-warning tools in the Output Preview dialog can highlight various printing ink behaviors, such as overprinting content, rich blacks, and violations of total area coverage, which is the maximum accumulation that can be printed under given press and paper conditions (Figure 14.11). Figure 14.11. There's a practical limit to the total area coverage for a given printing condition (including the press, the type of paper, and so on). If you know the correct value, Acrobat can highlight problem areas. A few little spots here and there aren't a major issue. But larger areas that exceed the limit will have to be fixed in the originating application. Acrobat can't fix this issue for you.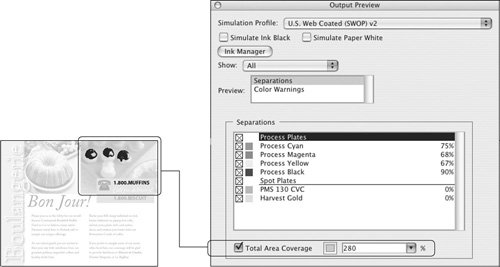 If you have large areas carrying more ink than your print service provider recommends for your job, you'll have to go back upstream and alter image content and other artwork so the job will print acceptably. Your print service provider can give you some guidance regarding the ink limits for your job after decisions have been made on which press and paper to be used. If you're doing your own conversions of RGB images to CMYK, you can factor in this value in your color separation setup. Preflight Preflight is a mechanical check of a PDF that tests the file against a set of predefined rules to see if it passes (Figure 14.12). You can test for problems with issues such as image resolution, spot colors, font embedding, or compliance with a standard such as PDF/X-1a. Depending on the rules that constitute the profile you select (and there's quite a variety of preflight profiles supplied with the program), Acrobat can display an error, provide information, or just ignore the results. Preflight profiles can check for a wide variety of issues beyond compliance with the PDF/X-1a standard. Figure 14.12. Choose the appropriate Preflight profile, and then click Execute on the Preflight dialog to test the file. If there's a long list of problems in the preflight report, Acrobat offers a quick way to find the problem visually. Select the item in the preflight report window, and then select the "Show selected page element in Snap view" check box (Figure 14.13). The item is displayed in a floating window so you can identify it. Why is it called Snap view? As your mother would say, "Well, it just is." Perhaps it's a vestige of the preflight's feature's earlier incarnation as a German product named CheckUp. For now, it will have to remain a mystery, but at least you know what it does. Figure 14.13. To easily locate a problem, highlight the item in the Preflight report, and then select "Show selected page element in Snap view," which will display the selected item in a floating window.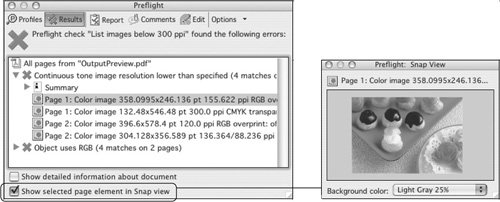 While Acrobat ships with an extensive set of prefabricated preflight profiles, you may still want to create a custom profile for your needs. The easiest way to do this is to select an existing profile, duplicate it, and then modify it to suit your needs (Figure 14.14). Figure 14.14. Edit Preflight profiles to create custom versions for your workflow. Select a profile that gives you a good start, and then click Edit (top). In the Edit Profile dialog, use the icons at the bottom of the list to add, duplicate, delete, import, and export preflight profiles. Choose a topic out of the profile's list of tests, modify the parameters to fit your needs, and then save as a new profile.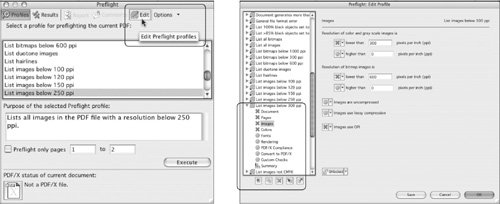 If you need to preflight multiple files with the same profile, you can automate the process by creating a Preflight Droplet. In the main Preflight dialog, click Options, and then choose Create Preflight Droplet from the menu (Figure 14.15). Figure 14.15. Choose a profile, and then create a Preflight Droplet to batch process multiple PDF files easily.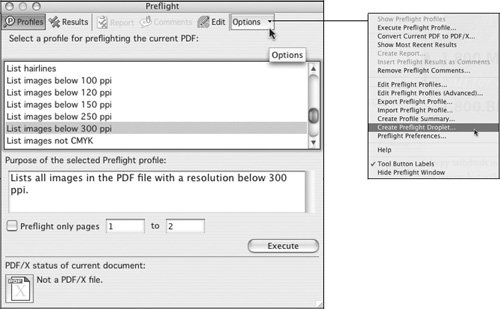 In the Droplet Setup dialog, you can designate Success and Error folders, allowing Acrobat to sort the preflighted PDF files into separate folders so you can quickly determine which ones passed the preflight criteria (Figure 14.16). Acrobat creates a Droplet icon to represent the batch process. To start the process, shift-click to select multiple PDF files, and then drag the whole bunch on top of the Droplet. Caution: If you drag a folder to the Droplet, it won't process the files inside. You have to drag the PDF files themselves to the Droplet icon. Figure 14.16. To set up a Preflight Droplet, choose a profile, and then tell Acrobat what to do with the PDFs that pass and those that fail (left). Here, the Droplet will move the passing PDFs to the GOOD folder, while the failing PDFs will go in the EVIL folder. Click the Save button, and Acrobat creates a Droplet wherever you specify (above).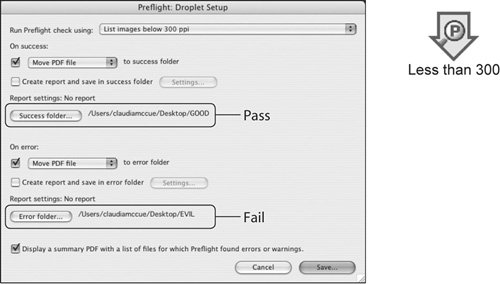 The preflight-and-sort process doesn't change the PDF files to Acrobat 7.0 files. It just peeks inside the files and sorts them according to the assigned preflight profile without resaving the PDF. PDF Optimizer The PDF Optimizer functions are usually used to alter PDF files, but there's also a handy forensic tool in the PDF Optimizer options: Audit Space Usage can point out what kinds of content are contributing to file bloat. Repair ToolsOnce you've found all the problems with a PDF file, how do you fix them? Some problemssuch as missing fonts, text reflow, and low-resolution imagesare best fixed in the originating application or by using a third-party, PDF-editing tool such as those described in the section "Editing PDF Files." But you can still fix some common problems without leaving Acrobat by using the built-in repair tools. Convert Colors If you've discovered that you have RGB images in a PDF, and you have no access to the original file to generate a PDF, you can select the Convert Colors tool on the Print Production toolbar to convert RGB content to CMYK. You can specify a document profile as well as a destination space to ensure an appropriate conversion (Figure 14.17). Figure 14.17. Select Convert Colors to make colorspace changes such as RGB to CMYK, CMYK to grayscale, and so on. Ink Manager Suppose the Output Preview tool has revealed that the PDF file contains multiple spot colors: PMS 130 CVC, Pantone 130 C, and Spot Yellow. You know that it's supposed to be a five-color job: CMYK+Pantone 130 C. Rather than return to the original application, you can repair the problem with the Ink Manager. Choose a spot ink in the list, and then select the correct spot ink from the Ink Alias list at the bottom of the dialog box. This converts all content that is in the wrong spot color so that it will be output on the correct plate (Figure 14.18). Figure 14.18. Use the Ink Manager to map one spot color to another spot color. Select the errant spot color in the list, and then use the Ink Alias list to choose the target ink. You can also convert all spot colors to process with one click (lower left), or map a spot ink to a process ink.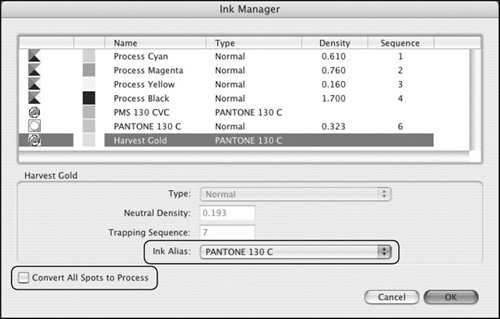 Add Printer Marks If you need to add trim and crop marks to a PDF file, you can specify trim and bleed marks, as well as color bars and page information by using the Add Printer Marks tool. You can also select from several styles or printer marks, including those comparable to the ones generated by InDesign and QuarkXPress. For the position of such marks to be correct, the PDF file must contain properly defined TrimBox and BleedBox information from the originating application. But when you add marks, they will initially fall outside the visible edge of the page, which will make you think you've done something wrong. You haven't. You just have to follow up by expanding the document's dimensions so the marks show. For that, you need the Crop Pages tool. Acrobat even politely informs you to follow up with the Crop Pages tool (Figure 14.19). Figure 14.19. When you add printer marks, Acrobat prompts you to expand the page dimensions with the Crop Pages tool. Crop Pages The Crop Pages tool is a multipurpose tool. Think of it as the change-document-dimensions tool, because it can crop as well as increase page size (Figure 14.20). While increasing the page size actually changes the dimensions of the PDF page, cropping with the Margin Controls just visually masks out the area outside the margin dimensions. Page content still exists. It just doesn't show. That's why cropped PDF files show no reduction in file size. Everything is still there, lurking. Since cropping isn't final, you may find that some other applications ignore cropping instructions and show the original full content. Figure 14.20. In the Crop Pages controls, Margin Controls crop the document. Change Page Size increases the document's page size, but does not scale the content.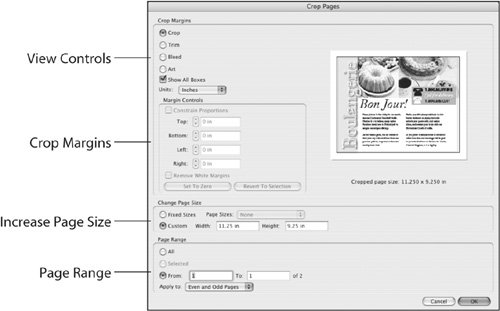 If you've used the Printer Marks tool, the Crop Pages tool is your next stop. You'll need to add sufficient new material on the page to allow the marks to be visible. Adding one inch in both directions will usually do the trick. For example, if you've added marks to a page that's currently 8.75 by 11.25 inches, set the new page dimensions to 9.75 by 12.25 inches. Fix Hairlines Thin lines can come from CAD artwork or from vector art that's been greatly reduced in a page layout. While direct-to-plate imaging and newer press controls provide the ability to image and print small details that might have disappeared in transit 20 years ago, a line of infinitesimal width can benefit from a little fluffing up to ensure imaging (Figure 14.21). Figure 14.21. Hairline strokes (left) may be challenging to image and print predictably, depending on printing conditions. You can use the Fix Hairline tool to plump them up to a less anemic weight (right). The Fix Hairlines tool allows you to increase the weight of stroked lines using a threshold value (Figure 14.22). It also offers options for padding Type 3 fonts (which can contain patterned or gray components) or pattern fills. Note that exercising these options may add more complexity to the PDF file, since this could result in a large number of elements in the file being modified. A pattern fill could contain hundreds (or thousands) of lines, each of which would have to be modified during the hairline fixing process. But in a typical PDF file, the hairline fixing should just take a few seconds. Figure 14.22. The Fix Hairlines tool adds weight to thin strokes. Transparency Flattening If your print service provider can't accept PDF files containing live transparency, such as PDF files that are generated by InDesign or Illustrator, you can use Acrobat's Transparency Flattening controls to manage the flattening process (Figure 14.23). Figure 14.23. The Transparency Flattening options enable you to see what areas will be affected by flattening. You can control the process rather than being at the mercy of a RIP that can't handle live transparency in PDF files.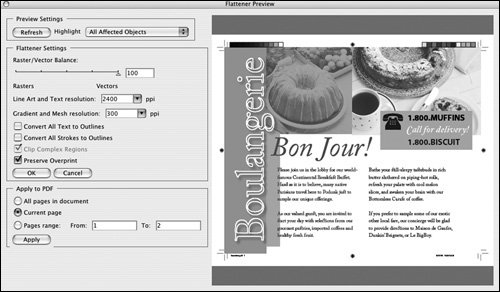 Drag the Raster/Vector Balance slider all the way to the right. You should see 100 in the Raster/Vector value. Use the resolution of the print service provider's RIP for the Line Art and Text resolution value, and set the Gradient and Mesh resolution to an appropriate image resolution, such as 300 ppi. Don't select the options for converting text or strokes to outlines, so you can avoid any fattening of text or rules. PDF Optimizer To make a lower-resolution PDF from an existing PDF file, or to save for a previous version of Acrobat, use PDF Optimizer rather than going all the way back to the originating application and generating a new PDF. The PDF Optimizer also produces better results than the old-fashioned method of printing to PostScript from Acrobat and then using Distiller to process the new PostScript filea process referred to as refrying. That method carries the risk of losing font embedding or introducing color errors. In addition, PDF Optimizer offers much more granular control over file-size reduction than the Reduce File Size option available under the File menu, which just uses a default setting with no visible controls. Trap Presets It's unlikely that you'll be required to use the Trap Presets features in Acrobat 7.0, since trapping is a complicated undertaking that's best left to the knowledgeable folks at the print service provider. The Trap Presets feature in Acrobat doesn't actually create traps within the PDF file: It lets you specify trap settings that are subsequently used as instructions by a RIP that uses the Adobe In-RIP Trapping engine. The trap settings you choose only affect the print stream out of Acrobatno trapping instructions are stored in the PDF. However, the presets you create are available as presets in Acrobat for future use. JDF Job Definition Format (JDF) information may not mean much to you right now, but watch this acronym. The ability to generate an electronic job ticket and store it within a PDF file has the potential to streamline workflows and reduce job errors. JDF information can contain details such as page size, number of colors, binding requirements, and even contact information for people involved in the job. It's an electronic version of the old job information sheet that traveled with a physical job jacket as job materials traveled through a printing plant. The appearance of JDF functionality in Acrobat is a hint that the road is being paved for JDF to be increasingly important in the way we define and track jobs. Unless your print service provider is currently using JDF-based job ticketing, you won't be required to explore this part of Acrobat. |
EAN: 2147483647
Pages: 132