Creating Clones
A clone is a pixel-by-pixel copy of an image area that is applied to another area in the same image or a different image. With the cloning tools, you can doctor your photographs, for example, removing people you don’t want in the photo, or giving that plump tummy a quick tuck. Cloning is great for fixing areas that have flaws and scratches, or for recreating a portion of an image that is lost. Also, you can clone areas for use as patterns.
Photoshop includes four amazing tools that use cloning for different purposes and with different results, but they are used for retouching images:
-
The Clone Stamp tool: Copies pixels from one portion of an image and applies them somewhere else.
-
The Pattern Stamp tool: Uses a selected area to create patterns.
-
The Healing Brush: Copies not only color but texture as well from one portion of an image and applies them elsewhere.
-
The Patch tool: Copies a selected area, but then matches brightness and color where the selected area is applied.
Tip All these cloning tools use brushes that you select using the Brush Preset picker on the Options bar. Think about what type of area you are retouching before you select a brush tip. A softer brush (with a lower hardness setting) enables you to blend areas better. A harder brush (with a higher hardness setting) lets you fix exact areas. Play around with brush hardness settings when using these tools. If you don’t like the results you get, you can always undo the cloning by pressing Ctrl+Z (z+Z on a Mac) or using the History palette to select an earlier history state. (To find out more about brushes and selecting them, turn to Chapter 12. Turn to Chapter 14 for details about the History palette.)
The Clone Stamp tool
![]() The Clone Stamp tool copies pixels from one area of a layer to replace pixels on the same layer, a different layer, or a different image. Pixel colors are copied from a source point that you select on a layer. Then, as you use the Clone Stamp tool, the color from the source point is applied to the area you stroke. With the Clone Stamp tool, you can fill in missing areas of a photograph or scanned image, remove unwanted elements (think about that tummy tuck), and fix damaged areas.
The Clone Stamp tool copies pixels from one area of a layer to replace pixels on the same layer, a different layer, or a different image. Pixel colors are copied from a source point that you select on a layer. Then, as you use the Clone Stamp tool, the color from the source point is applied to the area you stroke. With the Clone Stamp tool, you can fill in missing areas of a photograph or scanned image, remove unwanted elements (think about that tummy tuck), and fix damaged areas.
-
Select the Clone Stamp tool from the Toolbox.
-
Use the Options bar to select Clone Stamp Tool settings.
As shown in Figure 10-5, you can select a brush size and hardness, a blending mode, opacity, and flow to control the rate of application.
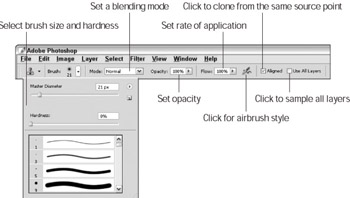
Figure 10-5: Using the Options bar, you can set how the cloned areas will be applied.Tip Aligned mode: If the Aligned check box is checked on the Options bar, then it doesn’t matter how many times you release and press the mouse. Every time you press the mouse to continue cloning, the cloning continues from where the mouse was released. For instance, if you’re cloning a nose from one picture to another, even if you release the mouse button then press it again, the copy of the nose will continue seamlessly.
On the other hand, if the Aligned check box is unchecked, every time you release the mouse button the tool resets itself. The result is that cloned pixels are copied from the original source point. For instance, if you’re cloning a nose from one picture to another and you release the mouse button, the tool resets to the original source point and starts to paint a second nose.
Tip Although this information may seem confusing, if you try out the Clone tool with the Alignment mode on or off, you’ll find out what it’s doing very quickly. When the Alignment mode is on, the Clone Stamp tool is great for retouching. When the Alignment mode off, the Clone Stamp tool is great for duplicating.
If you want to clone pixels from only the currently selected layer, make sure Use All Layers is unchecked. To clone pixels from a combination of all the layers, put a check in the Use All Layers checkbox.
Airbrush Capabilities: To apply cloning using an airbrush style, click the Set to Enable Airbrush Capabilities button. The Airbrush options set the brush to work like a real airbrush. If you position the mouse pointer in one place and hold the mouse button down, the tool continues to pump out color until the mouse button is released. (To find out more about airbrushing, turn to Chapter 12.)
-
Use the Layers palette to select the layer from which you want to clone.
-
Position the mouse over the area you want to clone, hold down the Alt key (Option key on a Mac), and then click.
You have just created the source point — the area that the clone will be copied from. Notice that when you hold down the Alt key (Option key on a Mac), the mouse pointer turns into a target with crosshairs. This helps to accurately position the source point.
-
On the same layer, a different layer in the same image, or in a different image window, click and hold the mouse button. Then stroke back and forth to create the clone.
As you stroke, notice that there are two pointers on the screen, a crosshair over the source point that you selected in Step 4, and a stamp where you stroke the mouse and create the clone (see Figure 10-6).
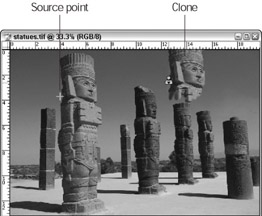
Figure 10-6: As you create a clone, keep an eye on the source point crosshair so you know what area is being copied.Tip You can always establish a new source point when cloning. Simply position the mouse pointer in the new source area and Alt+click (Option+ click on a Mac).
The Pattern Stamp tool
![]() The Pattern Stamp tool uses a rectangular selected area to copy pixels from one layer to another in the same image or in a different image. With this tool, you can create patterns for backgrounds or special effects, or create a pattern to seamlessly remove an area of an image. For instance, suppose you have a photograph of the ocean with a boat bobbing on the waves. You decide that you want to remove the boat from the picture. You could use the Pattern Stamp tool to copy a section of the waves, and then paint over the area where the boat is, hiding the boat and making the waves perfect. That way, it would look like the boat was never there in the first place.
The Pattern Stamp tool uses a rectangular selected area to copy pixels from one layer to another in the same image or in a different image. With this tool, you can create patterns for backgrounds or special effects, or create a pattern to seamlessly remove an area of an image. For instance, suppose you have a photograph of the ocean with a boat bobbing on the waves. You decide that you want to remove the boat from the picture. You could use the Pattern Stamp tool to copy a section of the waves, and then paint over the area where the boat is, hiding the boat and making the waves perfect. That way, it would look like the boat was never there in the first place.
-
Select the Rectangular Marquee tool and use it to make a selection on the layer you want to copy.
This selected area becomes the pattern that you will stamp with the Pattern Stamp tool.
-
Choose Edit→Define Pattern.
Use the Pattern Name dialog box shown in Figure 10-7 to name the area that you selected.
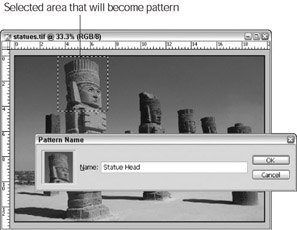
Figure 10-7: Enter a descriptive name for the selection that you’re using as a pattern. -
Use the Options bar to select Pattern Stamp tool settings.
As shown in Figure 10-8, you can select a brush size and hardness, a blending mode, opacity, and control the intensity of the flow when you apply the pattern.
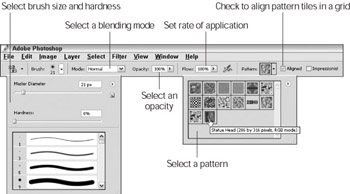
Figure 10-8: Use the Options bar to set how your pattern will be applied.Click to check in the Aligned check box if you want to create a tiled grid. With this setting the grid lines up no matter where you start painting or how many strokes you use. Uncheck the Aligned check box if you don’t want the pattern tiles to line up.
To apply the pattern using an airbrush style, click the Set to enable airbrush capabilities button. (To find out more about airbrushing, turn to Chapter 12.)
Use the Pattern drop-down list to select a pattern. The custom pattern you created in Step 2 is the last pattern thumbnail in the list.
Put a check in the Impressionist check box if you want to create a blurred pattern.
-
In the same image window or another image window, position the mouse pointer, click and hold the mouse button, and stroke back and forth to create the pattern.
As you can see in Figure 10-9, applying a pattern using different blending modes creates different effects.
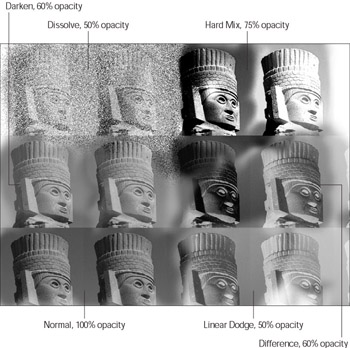
Figure 10-9: Different blending modes and opacities create different effects.
The Healing Brush
![]() The Healing Brush tool uses pixels from a source point just like the Clone Stamp tool to replace pixels from one area to another. Unlike the Clone Stamp tool, however, this smart tool also simultaneously blends pixel color and tone to quickly create natural-looking, textured touch-ups. The Healing Brush tool is great for touching up areas in photographs (think crows feet and wrinkle removal).
The Healing Brush tool uses pixels from a source point just like the Clone Stamp tool to replace pixels from one area to another. Unlike the Clone Stamp tool, however, this smart tool also simultaneously blends pixel color and tone to quickly create natural-looking, textured touch-ups. The Healing Brush tool is great for touching up areas in photographs (think crows feet and wrinkle removal).
To put this powerful tool’s healing powers to work, follow these steps:
-
Select the Healing Brush tool from the Toolbox.
-
Use the Options bar to select Healing Brush tool settings.
As shown in Figure 10-10, you can use the Brush picker to select brush size and hardness. Generally, a small brush with a lower hardness setting makes for good blending. If the brush is too hard, you’ll create areas with edges in the places you are trying to retouch.
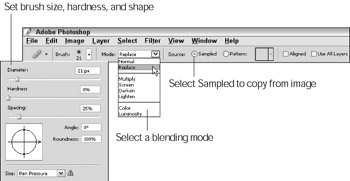
Figure 10-10: Use the Options bar to select Healing Brush settings. -
Select Replace from the Blending Mode drop-down list to incorporate the grain and texture from the area on which you are using the Healing Brush into the pixels being copied from the source area.
This makes for smoother healing of blemishes on skin. You can also choose a different mode for another effect. (To find out more about blending modes, turn to Chapter 8.)
-
Select Sampled as the Source and check Aligned to create a copy from the same source point no matter how many times you stop and resume painting.
-
Position the mouse over the area you want to use as the source, hold down the Alt key (Option key on a Mac), and then click.
You’ve just created the area that will become the source for the clone.
-
Position the mouse over the area you want to repair, press the mouse button, and drag.
As you stroke, lines and wrinkles disappear, replaced by textured tones that smoothly blend in as shown in Figure 10-11.
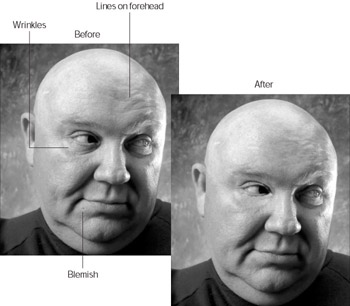
Figure 10-11: In about five minutes I removed wrinkles and blemishes from the left side of the photograph.
The Patch tool
![]() The Patch tool copies pixels from one area to another by using selections. First you select the source pixels that you want to copy, and then you select the area where you want to paste those pixels.
The Patch tool copies pixels from one area to another by using selections. First you select the source pixels that you want to copy, and then you select the area where you want to paste those pixels.
Instead of sampling a specific pixel like you do to use the Healing Brush tool, this tool samples an entire selected area. Use this tool to repair dust, scratches, and tears in scanned images and photographs.
-
Select the Patch tool from the Toolbox.
-
Make sure Source is selected on the Options bar as shown in Figure 10-12.
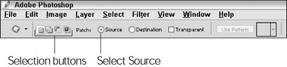
Figure 10-12: The Options bar includes selection buttons to help with selecting the area you want to repair. -
Position the Patch tool over the area you want to repair, and drag a selection marquee around the area.
Just like creating any other selection, you can add or subtract from the selection using the Shift or Alt key (Option key on a Mac), respectively, and use the selection buttons on the Options bar. For more about selecting, turn to Chapter 7.
-
Position the mouse inside the selection you created and drag it to the area you want to use to repair the selected area.
When you release the mouse button, the selection snaps back to its original position, and the sampled repair area is applied to the area you originally selected. Figure 10-13 shows a repair to a girl’s nose.
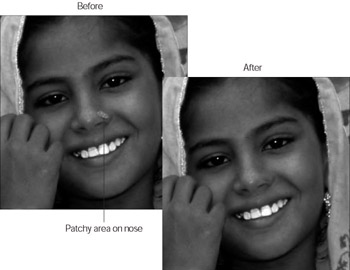
Figure 10-13: In the picture on the left, notice the patchy area on the girl’s nose. After using the Patch tool, the image on the right is repaired.
EAN: 2147483647
Pages: 221
- Chapter III Two Models of Online Patronage: Why Do Consumers Shop on the Internet?
- Chapter IV How Consumers Think About Interactive Aspects of Web Advertising
- Chapter IX Extrinsic Plus Intrinsic Human Factors Influencing the Web Usage
- Chapter X Converting Browsers to Buyers: Key Considerations in Designing Business-to-Consumer Web Sites
- Chapter XVII Internet Markets and E-Loyalty