Edge Enhancement Filters
The Filter Stylize submenu offers access to a triad of filters that enhance the edges in an image. The most popular of these is undoubtedly Emboss, which adds dimension to an image by making it look as if it were carved in relief. The other two, Find Edges and Trace Contour, are less commonly applied but every bit as capable and deserving of your attention.
Embossing an image
The Emboss filter works by searching for high-contrast edges (just like the Sharpen Edges and High Pass filters), highlighting the edges with black or white pixels, and then coloring the low-contrast portions with medium gray. When you choose Filter Stylize Emboss, Photoshop displays the Emboss dialog box shown in Figure 9-12.
The dialog box offers three options:
-
Angle: The value in this option box determines the angle at which Photoshop lights the image in relief. For example, if you enter a value of 90 degrees, you light the relief from the bottom straight upward. The white pixels therefore appear on the bottom sides of the edges, and the black pixels appear on the top sides. Figure 9-13 shows four reliefs lit from different angles and with different Height settings.
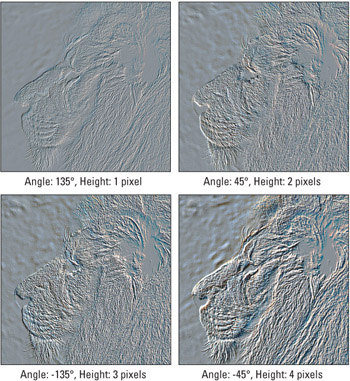
Figure 9-13: Reliefs lit with four different Height settings and from four different angles, in increments that are multiples of 45 degrees. Imagine a light source in the center of the grouping of four images. -
Height: The Emboss filter accomplishes its highlighting effect by displacing one copy of an image relative to another. Using the Height option, you specify the distance between the copies, which can vary from 1 to 100 pixels. Lower values produce crisper effects, as demonstrated in Figure 9-13. Values above 4 goop up things pretty well unless you also enter a high Amount value. Together, the Height and Amount values determine the depth of the image in relief.
Tip The Height value is analogous to the Radius value in the Unsharp Mask dialog box. You should therefore set the value according to the resolution of your image ” 1 for 150 ppi, 2 for 300 ppi, and so on.
-
Amount: Enter a value between 1 and 500 percent to determine the amount of black and white assigned to pixels along the edges. Values of 50 percent and lower produce almost entirely gray images. Higher values produce sharper edges, as if the relief were carved more deeply.
As a stand-alone effect, Emboss is only so-so. It's one of those filters that makes you gasp with delight the first time you see it but there may not be many opportunities to really use it, at least not after you become acquainted with Photoshop. If you think of Emboss as an extension of the High Pass filter, however, it takes on new meaning. You can use it to edit selection outlines in the Quick Mask Mode, just as you might use the High Pass filter. You also can use it to draw out detail in an image.
Figure 9-14 shows the result of choosing Edit Fade immediately after applying the Emboss filter. First, the Emboss filter was applied at an Angle of 135 degrees, a Height of 2 pixels, and an Amount of 500 percent. Then Ctrl+Shift+F ( z +Shift+F on the Mac) was pressed to display the Fade dialog box. To create the top right example, Darken was selected from the Mode pop-up menu and the Opacity lowered to 65 percent. This added shadows to the edges of the image, thus boosting the texture without unduly upsetting the original brightness values. The Overlay blend mode was selected and the Opacity raised back to 100 percent to create the bottom left example, and then Pin Light was used at 80 percent Opacity for the bottom right image.
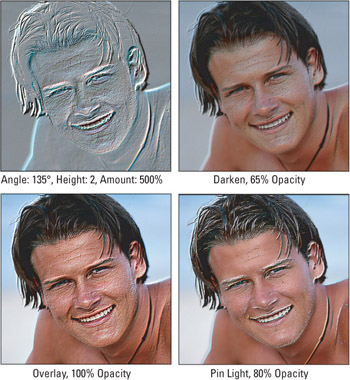
Figure 9-14: After applying the Emboss filter, the Fade command was used to experiment with blend modes and Opacity levels.
| Tip | To create a color relief effect, first float the image to an independent layer by pressing Ctrl+J ( z +J on the Mac). This way, you can freely experiment with the Opacity and blend mode settings in the Layers palette, not only right after applying the filter, but well into the future. After applying the Emboss filter, try modifying the blend mode setting to something like Overlay, Color Dodge, or Luminosity ” all illustrated in Figure 9-15. In each case, the blend mode retains the colors from the original image while applying the lightness and darkness of the pixels from the filtered selection. The effect looks something like an inked lithographic plate, with steel grays and vivid colors mixing together. 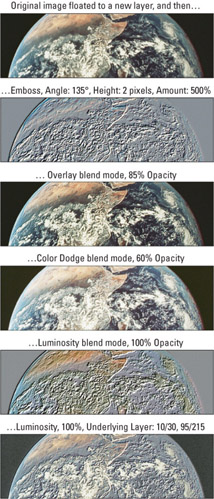 Figure 9-15: Before applying Emboss (second example), the Earth was floated to an independent layer.Experimentation with blend mode andOpacity give the interesting results in the third, fourth, and fifth examples. Of the three, Luminosity chokes out the black sky and white clouds with gray.The Underlying Layer settings were modified in the Layer Style dialog box, permitting the blacks and whites to show through (last example). |
Although this figure chiefly demonstrates various effects you can achieve by fading the Emboss filter, the final example uses a different technique to improve upon the example directly above it. Rather than let the gray choke out the colors below, the Layer Style dialog box was opened by double-clicking the layer thumbnail (in the Layers palette). Then, dragging and Alt+dragging (or Option+dragging) the triangles in the Underlying Layer slider bar resulted in the settings listed in the final example, permitting the blacks and whites to show through. For more information on the powerful Underlying Layer slider, read the section about dropping out and forcing through in Chapter 6.
Tracing around edges
Photoshop provides three filters that trace around pixels in your image and accentuate the edges. All three filters live on the Filter Stylize submenu:
-
Find Edges: This filter detects edges similarly to High Pass. Low-contrast areas become white, medium-contrast edges become gray, and high-contrast edges become black, as in the first example in Figure 9-16. Hard edges become thin lines; soft edges become fat ones. The result is a thick, organic outline that you can overlay onto an image to give it a waxy appearance. To achieve the bottom-left effect in the figure, Edit Fade Find Edges was used, with the Overlay mode applied.
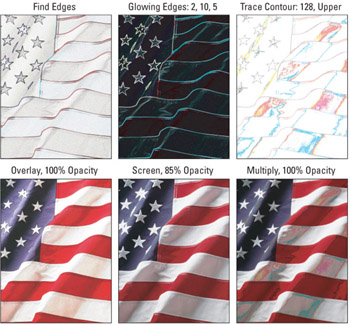
Figure 9-16: The top row of images demonstrates the effect of the three edge- tracing commands available from the Filter Stylize submenu. After applying each command, the Fade command was used to apply the blend modes and Opacity values demonstrated in the bottom row. -
Glowing Edges: This filter is a variation on Find Edges, with two important differences: Glowing Edges produces an inverted effect, changing low-contrast areas to black and edges to white, as in the top middle image in Figure 9-16. This filter also enables you to adjust the width, brightness, and smoothnessof the traced edges. For example, the top-middle image in Figure 9-16 uses an Edge Width of 2, an Edge Brightness of 10, and a Smoothness of 5. Glowing Edges is a great backup command. If you aren't satisfied with the effect produced by the Find Edges filter, choose Glowing Edges instead and adjust the options as desired. If you want black lines against a white background, press Ctrl+I ( z +I on the Mac) to invert the effect.
-
Trace Contour: Illustrated on the right side of Figure 9-16, Trace Contour is a little more involved than the others and slightly less interesting. The filter traces a series of single-pixel lines along the border between light and dark pixels. Choosing the filter displays a dialog box containing three options: Level, Upper, and Lower. The Level value indicates the lightness value above which pixels are considered to be light and below which they are dark. For example, if you enter 128 ” medium gray, the default setting used in Figure 9-16 ” Trace Contour draws a line at every spot where an area of color lighter than medium gray meets an area of color darker than medium gray. The Upper and Lower options tell the filter where to position the line ” inside the lighter color's territory (Upper) or inside the space occupied by the darker color (Lower).
Like Mezzotint, Trace Contour applies itself to each color channel independently and renders each channel as a 1-bit image. A collection of black lines surrounds the areas of color in each channel; the RGB, Lab, or CMYK composite view shows these lines in the colors associated with the channels. When you work in RGB, a cyan line indicates a black line in the red channel (no red, plus full-intensity green and blue becomes cyan). A yellow line indicates a black line in the blue channel, and so on. You get a single black line when working in the grayscale mode.
Creating a metallic coating
The edge-tracing filters are especially fun to use in combination with Edit Fade. The Filter Sketch Chrome filter turns an image into a melted pile of metallic goo; and no matter how you apply it, it completely wipes out your image and leaves a ton of jagged color transitions in its wake. It's really only useful with color images, and then only if you follow up with the Fade command and a blend mode. Even then, you may not be particularly satisfied with the results.
This, then, begs the question: How can you create a metallic coating, with gleaming highlights and crisp shadows, without depending on Chrome? Find Edges offers a way. First, copy your image to a separate layer by pressing Ctrl+J ( z +J on the Mac), and then apply the Gaussian Blur filter. A Radius value between 1.0 and 4.0 produces the best results, depending on how gooey you want the edges to be. Next, apply the Find Edges filter. Because the edges are blurry and the resulting image is light, you should darken it using Image Adjustments Levels. (Raise the first Input Levels value to 100 or so, as explained in Chapter 13.) The blurry edges appear in the top-left example in Figure 9-17.
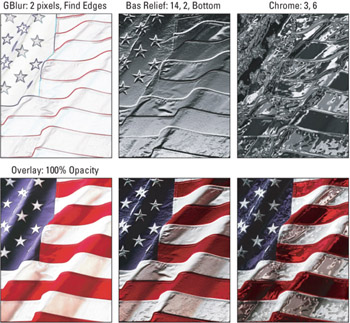
Figure 9-17: After applying Gaussian Blur and Find Edges to a layered version of the image (top left), you can composite the filtered image with the original using the Overlay mode (bottom left). The second and third columns show similar effects using the Bas Relief and Chrome effects filters.
To produce the bottom-left image, the layer was mixed with the underlying original using the Overlay blend mode. The result is a shiny effect that produces a metallic finish without altogether destroying the detail in the image.
If you decide you like this effect, there's more where that came from. The second and third columns of Figure 9-17 show the results of applying Filter Sketch Bas Relief and (for comparison's sake) Filter Sketch Chrome, respectively. After applying each filter, the Edit Fade command was used, in Overlay mode, repeating the effect applied to the Gaussian Blur and Find Edges layer. In this case, the Overlay mode actually makes the Chrome filter look quite respectable.
EAN: 2147483647
Pages: 95