Setting Date and Time
| During the installation, YaST will ask for your time zone and set your clock accordingly. If you move, or if you have a laptop that travels with you, it's easy to change time zones with the YaST Date and Time module (see Figure 4.3), located on the System page. When you open it, select your region in the left pane and your time zone in the right. Figure 4.3. Select the desired time zone in the Date and Time module.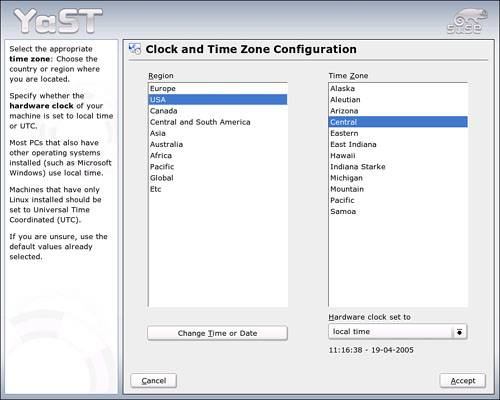 If you prefer to have your clock set in relation to the Universal Time (also known as Greenwich Mean Time), click the Etc region. The Global region includes several nonstandard zones, such as South Pole time and Navajo time. In this module, you can also specify how the kernel sets your hardware clock at boot. If you are dual booting with Windows, this should be set for Local Time. Otherwise, it is good to use the Unix Universal Time standard. When your settings are correct, click Accept to confirm. You can also configure your time and date settings in your desktop environment. Change time and clock settings in KDE by right-clicking on your taskbar clock, usually located on the right end of the taskbar. This context menu gives you the option to change your timezone, manually adjust the time, and change the display settings. Because the clock displays 24-hour time by default, you may want to switch this to AM/PM right away. You have to reboot for changes to stick, though. In GNOME, right-clicking the clock opens the Clock Preferences dialog box. You can choose from four display types: the traditional 12-hour (AM/PM) and 24-hour standards, or the less traditional UNIX or Internet times. UNIX Time counts seconds since January 1, 1970, while Internet Time was invented by the Swatch watch company. Here's how they describe the format on their website: "Internet Time is a new universal time created by Swatch. With this new way of timekeeping, there are no more time zones, as the entire world is happening at the same time, at the same moment. Internet Time divides the 24 hours of a day into 1,000 units called beats. 1 beat represents 1 minute, 26.4 seconds. Internet Time is displayed by @ and three digits, ranging from @000 to @999. The internet day starts at midnight (@000) in Biel, the home of Swatch." Use the checkboxes to decide whether to display the passing seconds and/or the current date on your clock, and whether to use Universal Time (called UTC here). Using the Network Time Protocol (NTP) to Keep Accurate TimeIf you have an always-on connection to the Internet, either through a LAN or broadband modem, consider running a Network Time Protocol (NTP) client. You can use NTP to connect to public servers attached to an atomic clock. These clocks, which measure the resonance of a cesium atom, will lose a second every million years. The NTP client included with SUSE Linux checks with a specified public time server and resets your system's clock accordingly. Go to the YaST Network Services page to open the NTP Client module (see Figure 4.4). Turn the client on by clicking When Booting System where it asks when to start the client. This will load the NTP client daemon. To make it work, the daemon needs a time server to connect to. Figure 4.4. Set up your NTP client to use the pool NTP servers to reduce the load on high-traffic servers.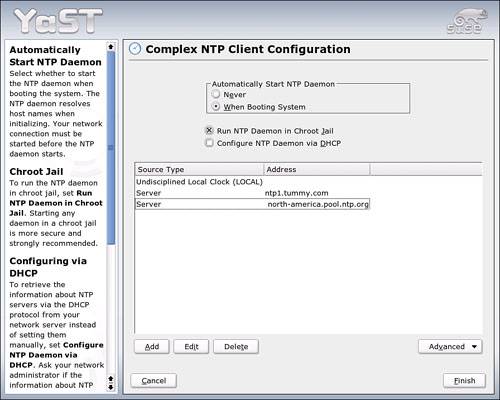 There are two ways to set up your NTP connection, simple and complex. The Simple way is to identify another machine on your LAN (which, presumably, is then connected to a time server), or choose from a selection of public time servers that SUSE has found. Click Select to choose a server to connect to. Another screen will come up. Now choose Public NTP Server, and you will see a list of predefined servers for your country. Select one geographically close to you. It's a little better if the server is in your time zone, but it does not matter greatly. Click Test to confirm the server is active and then click OK to confirm the selection. Click Complex Configuration to set up a backup server. Click Add from the first screen (Figure 4.5). After choosing Server from the Peer Type choices (Figure 4.6), click Next. Figure 4.5. Configure the Network Time Protocol daemon in YaST.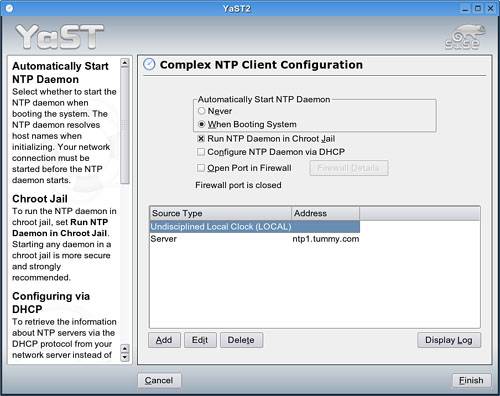 Figure 4.6. You can select from many types of timekeepers, but most likely you will choose a public time server to manage your clock.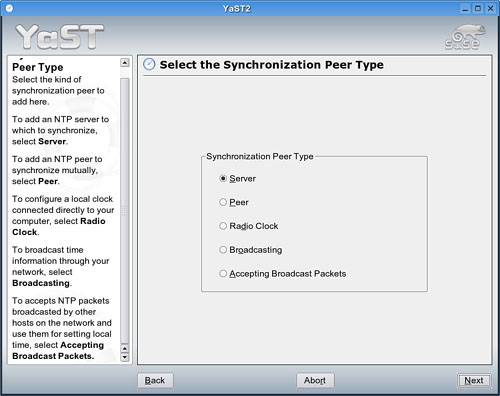 To ease the burden on public time servers and keep them going the Server Pool Project was created. This is a system where the client points to a nearby pool server (such as north-america.pool.ntp.org) and this site points to a different public server every hour. It is most courteous to do this, so enter this server in the appropriate box. Click Test again to confirm that this connection is working. Check the Use for Initial Synchronization box so the kernel defaults to this server at boot, and then click OK to add this server to the list. Note If you are not in North America, visit http://ntp.isc.org/bin/view/Servers/NTPPoolServers for the current list of "subzone" pool servers. You can also use pool.ntp.org as a last resort. There are other settings in the Complex Configuration dialog box. Accepting the defaults, as always, is OK.
Click Finish to confirm your choices. The NTP daemon will connect to your designated server(s) the next time you boot to Linux. If you change settings while the daemon is running, YaST will restart it when you click Finish. |
EAN: 2147483647
Pages: 332