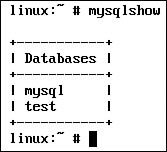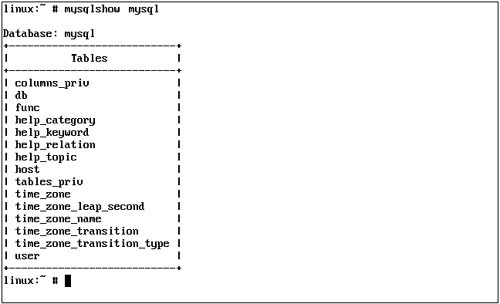Implementing MySQL
| MySQL is a freely downloadable open-source RDBMS that uses SQL. Before continuing, you need to understand that there are two versions of MySQL:
In this section, we're going to focus on MySQL. You'll learn how to install and configure MySQL on your SUSE Linux system. Installing MySQLMost likely (especially if you installed SUSE Linux with a minimal amount of services), you will not have MySQL installed because it's not installed by default. As long as you have the installation CD-ROMs, you can install it quickly and easily using the YaST Software Management module, as shown in Figure 29.1. Figure 29.1. Using YaST to install MySQL.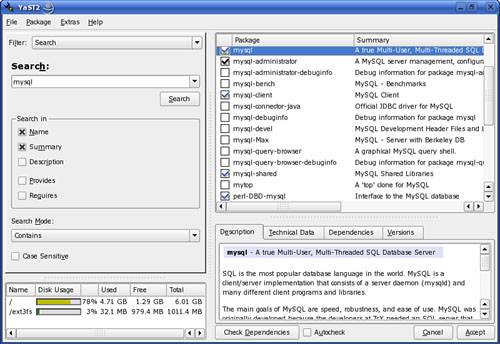 To install MySQL on your system, complete the following:
There are many other MySQL-related packages that you could install. Most of these packages, such as apache2-mod_auth_mysql, are used to enhance the functionality of the MySQL service. You can, optionally, install these packages as well:
When you are done with your installation, you are highly encouraged to run the YaST online update so that you can patch up your databases with any new tools, security fixes, or patches that may be available. You may also be interested in viewing the www.MySQL.com website for the latest version of the product. You can download the source files in an RPM package and install the latest version if your needs require it. After installing MySQL, a number of initial configuration tasks must be completed before you begin working with your first database table. We'll look at these tasks next. Completing MySQL Initial Configuration TasksAfter installing your MySQL packages, you need to do the following:
Let's discuss how to do each of these. Initializing the Grant TablesOne of the first tasks you need to complete is to set up your MySQL server's grant tables. To understand the grant tables, you must first understand that MySQL access controls, including user accounts and permissions, are managed from within the MySQL service itself. This is done using five tables within the MySQL database:
These tables must be initialized before you can use MySQL. This is done by running the mysql_install_db script from a shell prompt. To do this, complete the following:
Grant tables are then installed and initialized, as shown in Figure 29.2. Figure 29.2. Initializing the grant tables.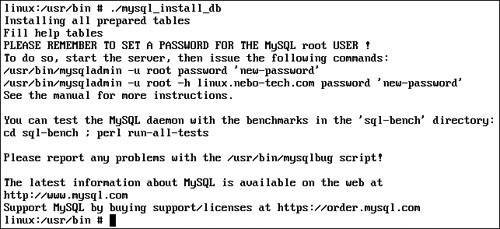 You need to run mysql_install_db only once after initially installing the MySQL packages. The script creates the database's data directory, the grant tables, and a test database that can be used to test your implementation. The utility also creates entries in the grant tables for two MySQL user accounts:
Note It's important that you understand that MySQL has its own user accounts that are separate from your SUSE Linux system's user accounts. Even though MySQL uses an account named root, it's not the same as the root account on your Linux system. The MySQL database runs on your system as a Linux system user account named mysql, which is created when the MySQL packages are installed. With the grant tables initialized, you now need to start the MySQL service. Let's review how to do this next. Starting the MySQL ServerYou can start the MySQL service on your server by entering the following command from the shell prompt: mysqld_safe --user=mysql & The --user option specifies which Linux system account the MySQL server should run as. The ampersand at the end of the command indicates that the process should run in the background. You may have to wait for a few minutes for the server to finish loading. Note You can also start the server by entering rcmysql start at the shell prompt. To verify that the server is running, enter the following command at the shell prompt: mysqladmin version You should see output similar to that shown in Figure 29.3. Figure 29.3. Verifying that MySQL is running.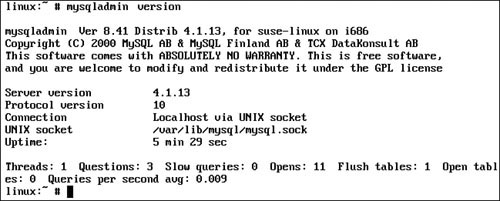 Note The commands presented in this subsection assume that you haven't created a password for your MySQL Root user account yet (we'll talk about how to that later in the chapter). If, by chance, you've already created a Root user account, you'll have to use the following syntax for the commands presented here: command -h localhost -u root -p option For example, to perform the preceding test, you would enter the following: mysqladmin -h localhost -u root -p version If you want to make sure your MySQL service automatically starts at boot, open YaST and navigate to the System, System Services (Runlevel) module and configure the mysql daemon to start at the desired runlevels (probably 3 and 5). At this point, you can execute several tests to verify that the MySQL server is functioning properly. Complete the following:
Now that you're sure the MySQL server is running properly, you need to work with your MySQL user accounts. Notice in Figure 29.2 that you are prompted, after initializing the grant tables, to secure your MySQL Root user account. We'll talk about how to do this next. Securing the MySQL User AccountsAfter running msql_install_db, your root MySQL user account is created but has no password, allowing anyone access to your MySQL server. This is something you should change as soon as possible. To do this, complete the following:
Now that your MySQL server has been installed and initialized, you can learn how to use the MySQL Control Center. Using the MySQL Control CenterBecause the services are installed on your Linux system, let's look at how to manage them. First, you will have to open the MySQL Control Center. This can be found by launching your KDE Menu to the Office, Database section. You will see that you now have access to both the console and Knoda. Select the mysqlcc shortcut to open the Control Center, as shown in Figure 29.6. Figure 29.6. Viewing the MySQL Control Center.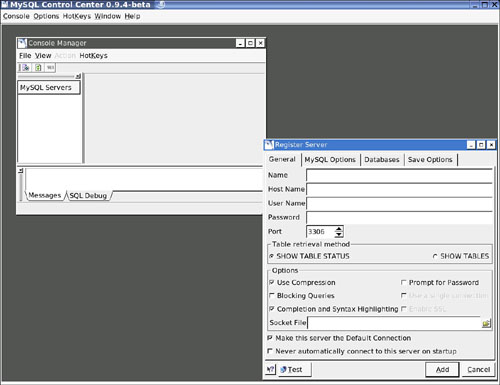 After you open the Control Center, which includes the Console Manager, you will immediately need to add your own server (or a remote one) as a manageable server in the console in the Register Server dialog box shown in Figure 29.6. To do this, add your server by entering the required information, as shown in Figure 29.7. Figure 29.7. Configuring the MySQL server.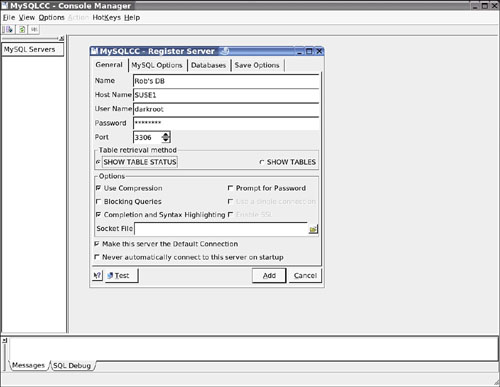 The Name field is the name of the manageable entity in the MySQL Console Manager. The Host Name is very important. If you don't know what your host's name is, you can use YaST again in the Network Services section under the DNS and Host Name section. When you are done adding your client server (which, by the way, can be either MySQL or PostgreSQL if you change the driver), click Add to add your server to the console, as shown in Figure 29.8. Figure 29.8. Viewing the configured MySQL server.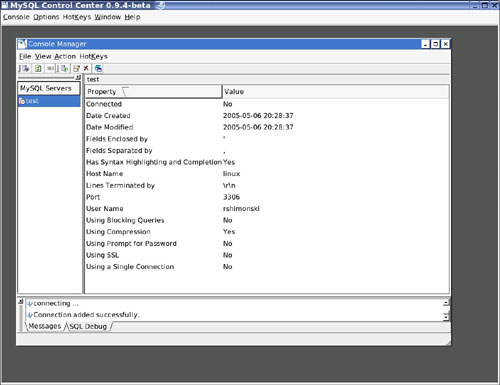 If your server is up and operational, all you need to do is connect a client to it to test it. |
EAN: 2147483647
Pages: 332
- Enterprise Application Integration: New Solutions for a Solved Problem or a Challenging Research Field?
- Data Mining for Business Process Reengineering
- Intrinsic and Contextual Data Quality: The Effect of Media and Personal Involvement
- Healthcare Information: From Administrative to Practice Databases
- A Hybrid Clustering Technique to Improve Patient Data Quality