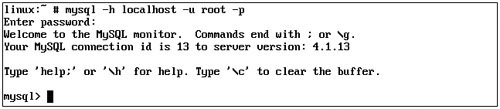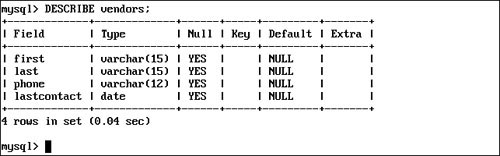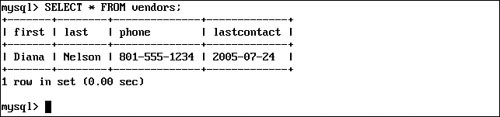Connecting to a MySQL Database with a Database Client
| Now that you have installed and configured your database, you will need to connect to it and access data. This can be done in many ways. For instance, you can use the plethora of tools from the command line some tools are proprietary, some open source. You can also use most standard web browsers. You can also use tools such as the MySQL Control Center, as seen in the previous section, or another client, called Knoda, that comes with your SUSE Linux CD-ROMs. Let's begin by learning how to use a simple command-line database client called MySQL Monitor. Using the MySQL Monitor Database ClientThe MySQL Monitor client allows you to connect to a MySQL server and manipulate its databases. To establish a connection, complete the following:
Notice that the shell prompt has been replaced with a mysql prompt, indicating that mysql is running. From this prompt, you can enter commands to manage and manipulate your databases. For example, suppose you want to create a new database named contacts, create a table within it, and insert data into the table. You can do this by completing the following:
You've just built a very basic MySQL database and table. This is only a small taste of what you can do with MySQL. If you want to learn more advanced MySQL skills, visit http://www.mysql.com. Let's now take a look at the Knoda database client. Knoda is a database front end for MySQL and PostgreSQL and contains a generic ODBC driver. You can use it for creating tables and databases, forms, reports, and queries. Knoda has also an export/import filter for CSV files. The package contains a general library with dialog boxes for the handling of databases, which can be used in other applications. It can be accessed by going to the KDE menu and selecting Office, Database, Knoda. You can see the Knoda client version 0.7 in Figure 29.12. Figure 29.12. Using the Knoda client.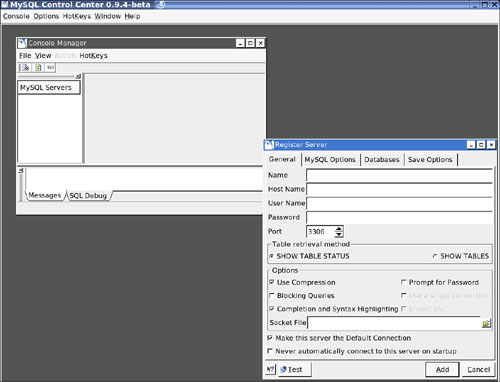 To configure the client, you can select mysql from the drop-down box so that the MySQL database can be accessed and managed with the Knoda client. To adjust the client, click the Options button on the Knoda client. The Preferences dialog box opens, as shown in Figure 29.13. Figure 29.13. Setting the Knoda client preferences.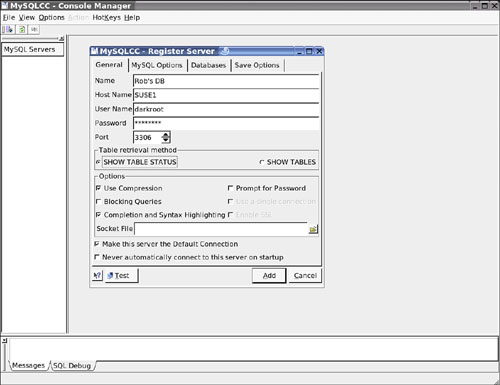 To attach to the database, click the Connect button on the Knoda client. This will either connect you to or stop you from connecting to the MySQL database. Most times, problems will be miniscule. Other times, the issues (and what you need to do to resolve them) could take weeks. Working in the world of programming and development will take some time, practice, and patience. If you have problems connecting to your database, try rebooting your system and checking inetd for the running service or the local firewall to make sure that MySQL ports are able to be used by the systemthe system . |
EAN: 2147483647
Pages: 332