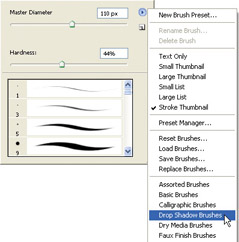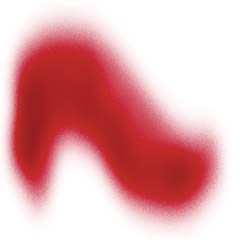Introducing Photoshop s Tools
Introducing Photoshop’s Tools
Photoshop’s primary tools are kept in a palette called the Toolbox. The Toolbox, shown in Figure 1-14, is open by default. If it is not visible, click Window on the Menu bar, and then select Tools.
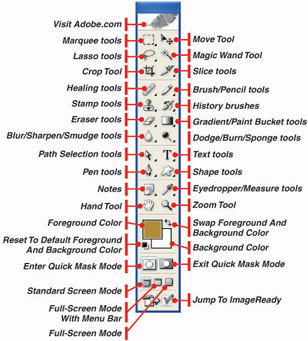
Figure 1-14: The Toolbox palette offers a wide variety of tools.
| Tip | In addition to Application menu items, you can also assign keyboard shortcuts to Palette menus and Tools. Photoshop will warn you if the shortcut conflicts with an existing shortcut. |
At any time, no less than 33 buttons and controls are shown in the Toolbox, but actually more tools are there. Many of Photoshop’s tools are hidden beneath other tools in the Toolbox. Whenever a tool icon has a small black triangle at the bottom, you can access a fly-out menu containing additional tools.
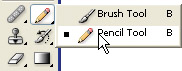
Some quick examples of the functions of many of the tools are shown in Figure 1-15.
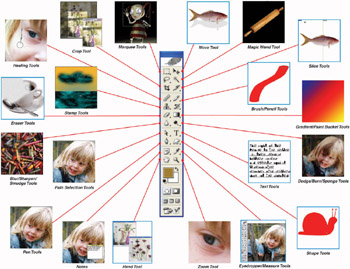
Figure 1-15: Photoshop’s basic tools offer a wide variety options.
| Note | By default every letter, from A to Z, is assigned as a keyboard shortcut. |
| Tip | In Full-screen mode, you can move your image around the screen by holding down the space bar to temporarily select the Hand Tool and then dragging the image. |
Work with Tool Options
All tools in Photoshop have options you can control: size, shape, color, and so forth. Let’s take a close look at setting the options for a common tool.
| Tip | Many tool shortcuts actually toggle between multiple tools within the same Toolbox fly-out set. Press b, for example, to select the Brush Tool. Press b again to switch to the Pencil Tool. Press b once more to switch back to the Brush Tool again. |
Change the Brush Tool Options
The Brush Tool serves as a good introduction to setting tool options in Photoshop; the same controls are available for many other tools, including the Smudge, Blur, Burn, Dodge, and Eraser tools. Here are some guidelines:
-
Access basic options for most tools, including the Brush Tool, by right-clicking the image and changing settings from the context menu which appears as shown here.
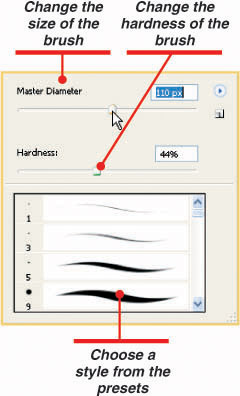
-
From this point, you can change the size of the brush as well as its hardness. The harder the brush, the harder and more distinct the brush strokes it creates, as shown here where the top brush stroke is set to 0% hardness and the bottom is set to 100%.
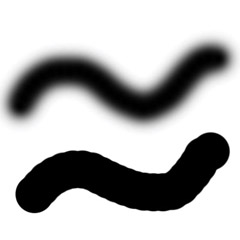
-
Choose a brush tip from the Presets menu at the bottom of the Brush Options dialog box.
-
Close the pop-up Options dialog box, either by starting to paint or by clicking somewhere outside the dialog box.
Note You can open the current Photoshop document in ImageReady by clicking the Edit In ImageReady button at the bottom of Photoshop’s Toolbox. If no file is open in Photoshop, ImageReady will load with no file open.

There are more options available from the Brush Tool options bar below the main menu, as shown in Figure 1-16. The one you’ll be using most is Opacity, which controls the maximum paint opacity of the paintbrush.

Figure 1-16: The Brush Tool options bar offers still more options.
| Note | To load new sets of brushes from the context menu, click the Palette Options button at the top-right, and choose a new set of brushes from the pop-up. |
To really get the most out of the paintbrush, you press f5 or choose Window, then select Brushes to open the Brushes palette. You’ll learn more about these advanced Brush options in Chapters 5 and 6.
Set Foreground and Background Colors
Painting, drawing, fills, type, and many Photoshop filters depend on the current foreground and background colors.
| Tip | Selecting the Airbrush option on the Brush Tool options bar allows you to build up spray-painted effects with the Brush Tool. |
Sample a New Foreground Color from an Image
With an image file open in Photoshop:
-
Select the Eyedropper Tool from the Toolbox.
-
Click a color in the image to set the foreground color to that color.
Sample a New Background Color from an Image
With an image file open in Photoshop:
-
Select the Eyedropper Tool from the Toolbox.
-
Press alt and click a color in the image to set the background color to that color.
Restore Default Foreground and Background Colors (Black & White)
To restore Photoshop to its default black-and-white foreground and background colors, do one of the following:
-
Press d.
-Or-
-
Click the Default Foreground And Background Color button on the Toolbox.
Use the History Palette to Undo
Photoshop’s History palette keeps track of recent changes and allows you to easily compare earlier states and to revert to an earlier state. To use the History palette:
-
Open an image in Photoshop and make at least three major changes to it. You might paint a circle with the Brush Tool, invert the colors (ctrl+i), or run a filter.
-
Choose Window and then select History to open the History palette.
The History palette contains a snapshot of the 20 most recent changes in your document. Every time you make a change to the image, Photoshop adds a new layer to the History palette. Each layer is named for the tool, filter, or other operation that created it—Brush Tool, Pencil Tool, Invert, and so forth. At the very top, unless you have made more than 20 changes, is the layer called Open. Click this layer to view the state of the image when it was first opened. Click any of the layers to view the state of the image after that operation.
To revert to a previous state, click that layer in the History palette and save the file, or begin working on it again. Any later changes to the document are discarded from the History palette.
| Note | By default, Photoshop allows you to undo the last 20 changes to a document. To increase or decrease this number, press ctrl+k to edit General Preferences, and change the number of History States. |
Use Undo
To undo your most recent action:
-
Press ctrl+z.
-Or-
-
Click Edit and then Undo.
Redo a Change
To Redo the most recent change:
-
Press ctrl+z
-Or-
-
Click Edit and then Redo [operation].
Use Step Backward
Undo only undoes the most recent operation. If you want to undo more than one operation, use Step Backward. To step backward through recent changes:
-
Press alt+ctrl+z.
-Or-
-
Click Edit and select Step Backward.
Use Step Forward
To step forward again through recent changes:
-
Press shift+ctrl+z.
-Or-
-
Click Edit and select Step Forward.
Make a History Palette Snapshot
Twenty Undos may seem like a lot, but you can use them up surprisingly quickly. Twenty quick strokes with the Brush Tool will do it, for example. The History palette can take a snapshot of an image at a particular point in time. This snapshot is available until you delete it or close the document.
| Tip | If you’re not sure if a change is an improvement or not, press ctrl+z repeatedly to switch rapidly between the original image and the changed image to compare them. |
To take a Snapshot of an image:
-
If the History palette is not open, open it by choosing Window and then selecting History.
-
If you want to take a snapshot of an earlier state, click that layer in the History palette. The image reverts to that state.
-
Click Create New Snapshot at the bottom of the palette.
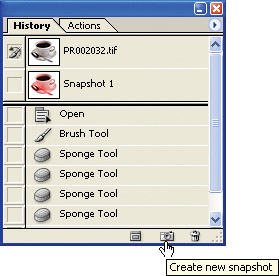
Note Photoshop always creates a snapshot of the image as it is first opened.
Revert to a Snapshot
-
If the History palette is not open, open it by choosing Window and then selecting History.
-
In the History palette, click the snapshot. The image reverts to that state.
Work with the History Brush
The History Brush allows you to revert parts of your image to an earlier state while leaving changes intact across the rest of the image. You are essentially painting over the current image with the older image. You might, for example, open a photo of a person, remove the color from it, and then paint the color back in with the History Brush Tool.
-
Open a color photograph in Photoshop.

-
Press ctrl+shift+i (Desaturate) to remove the color from the image.
-
If the History palette is not open, open it by clicking Window and then selecting History.
-
Find the layer just above the Desaturate layer, but do not click it.
-
Click the blank square to the left of the layer just above the Desaturate layer. The History Brush icon appears, as in Figure 1-17.
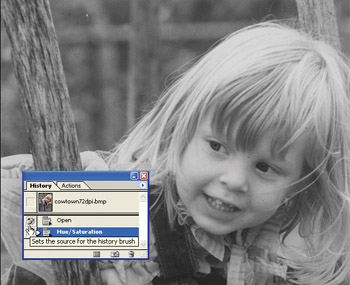
Figure 1-17: Click here to set the History Brush to paint from this layer of the History palette. -
Paint on the image. Where you paint with the History Brush, the older, colored version of the photo replaces the newer black-and-white version.
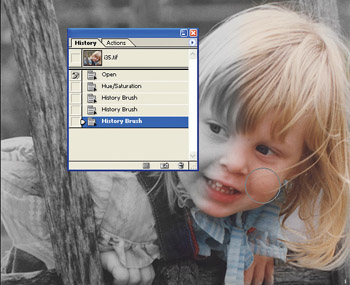
For more about using the History Brush to create special effects, turn to Chapter 5.
EAN: 2147483647
Pages: 59