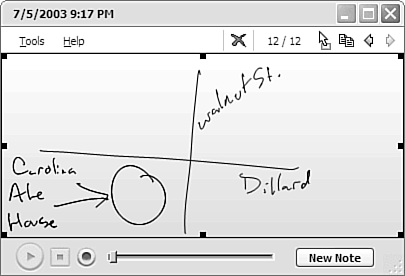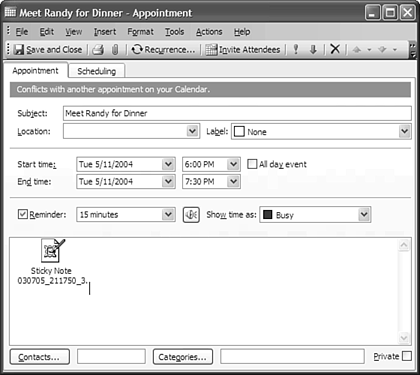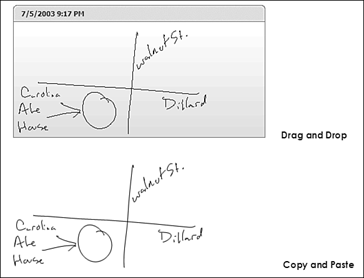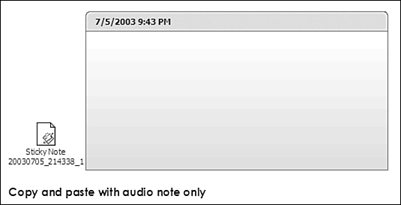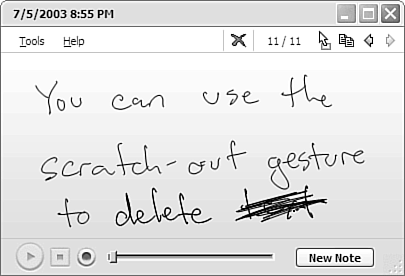Advanced Stickies
| In addition to creating basic sticky notes, you can also organize your notes and search on them for content. You can import and export notes as well, allowing you to share notes with other people and machines. Organizing Sticky NotesSticky notes are organized into a stack. A stack can be managed as a group, but cannot be split up. Stacks can be combined with other stacks, but stacks are only managed as a single group of notes. For that reason, you can't have multiple stacks open at the same time. This is a sore spot for those who want a screen filled with yellow notes. Organizing sticky notes is really a misstatement. You really have no choice but to keep your notes in a stack, and only one stack may be open. Note
To see how many notes you have at any given time, look at the numbers to the right of the Delete button on the Sticky Notes window's toolbar. The first number represents the number of the currently displayed note, while the second number indicates the total number of notes in the stack. You can easily move between notes by tapping the right and left arrows for forward/back, respectively. Sticky notes will always be arranged from oldest to newest in the stack. Exporting Sticky NotesYou can export your stack of sticky notes to a file for backup or sharing purposes. When you export, the entire stack is exported, not just the current note. To export a stack of notes, tap on Tools, and then Export. Enter the name of the sticky notes file and the location where you to store it and tap Save. When you export, your notes still remain in the stack; to remove them, you will need to delete them one at a time. Tip
Importing Sticky NotesAfter you or another Sticky Notes user has exported a sticky notes stack, you can import the stack. When you import, you have the option to merge with the existing stack, or to replace it. If you save a stack for backup purposes, and then import the stack using the merge option, you will duplicate all the existing notes. If you import using the replace option, you can move stacks of sticky notes between active and archive states. Best bet, as stated earlier, is to use Sticky Notes for less important, more time-sensitive notes. When you import a stack of notes, the combined stack (existing and newly imported) will be rearranged so that the oldest note is first, and the newest is last in the stack. Copying Sticky Notes to Other ApplicationsSticky notes can be copied to other applications by two methods: drag-and-drop, and copy/paste. To use drag-and-drop, select the note you want to copy, tap the drag-and-drop icon, and then drag the note to the selected application. You cannot drag-and-drop voice notes. You can, however, copy and paste them by tapping the Copy button, and then pasting into the destination application. Tip
It's often easier to drag-and-drop notes when Sticky Notes is on top, or when the other application is not maximized. You can temporarily set the Always on Top setting so that Sticky Notes is on top when you want to drag-and-drop. To do this, tap Tools, Options, and then Always on Top. You can do this again to make Sticky Notes go behind other applications again. Figure 12.6 shows a sticky note that contains directions, which I want to drag into an appointment. Figure 12.6. Here is the diagram I want to include in an appointment. Notice in Figure 12.7 that I have dragged the note into my appointment, and that the note shows up as an attachment, which you can double-click to open. The same things would happen if I tried to copy and paste the note to an appointment. Figure 12.7. Here is the appointment after I drop the note into it. I can double-click the note to open it. There are some differences between drag-and-drop and copy/paste. Notice in Figure 12.8 the difference between the two notes inside Word 2003. The drag-and-drop operation created a note look-alike, whereas the copy/paste operation just copied the contents of the note not the note's Ink. Figure 12.8. Differences between drag-and-drop and copy/paste operations into Word 2003. Now look at the note pasted into Word in Figure 12.9. This time, there is only an audio note, and no Ink. The only way to get audio notes copied into Word (and some other applications) is to make sure there is no Ink in the note. If there is Ink, the copy operation will copy the Ink only. Drag-and-drop will not copy audio into other applications. Figure 12.9. This note is an audio-only copy/paste into Word. Drag-and-drop will not copy the audio into Word. Applications operate differently with respect to how notes appear with the two copying methods. Test both methods when you want to copy a note to see which works best for your needs. Enabling the Scratch-Out GestureTo enable Sticky Notes to allow you the ability to scratch out parts of your note, you must enable the scratch-out gesture, which is just like the scratch-out gesture in Input Panel. To do so, tap Tools, Options, and then tap the Enable Scratch-out Gesture check box to check it. When this check box is checked, you can use the scratch-out gesture, as shown in Figure 12.10. You can also use the eraser on your pen, if you have one. Figure 12.10. Use the scratch-out gesture to remove parts of a note you don't want. Make Stickies Open at StartupAnother way to improve your note-taking prowess is to have Sticky Notes start when your computer does. This will enable you to jot quick notes whenever you need to capture some information quickly. Tip
To enable this setting, tap Tools, Options, and then tap the Open at Startup check box to check it. As long as that check box contains a check mark, Sticky Notes will open when Windows does, and you will always have it available for you.
|
EAN: 2147483647
Pages: 172