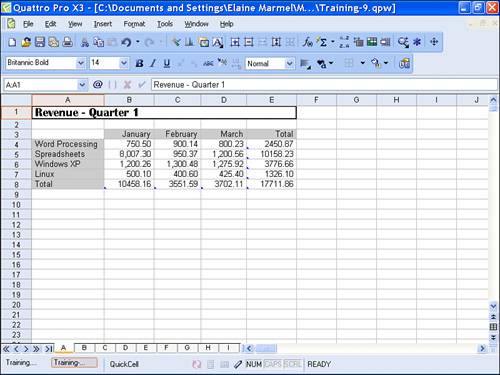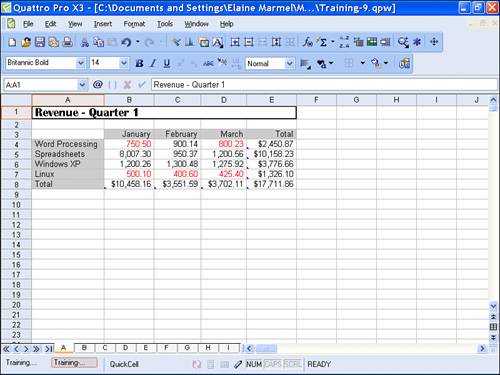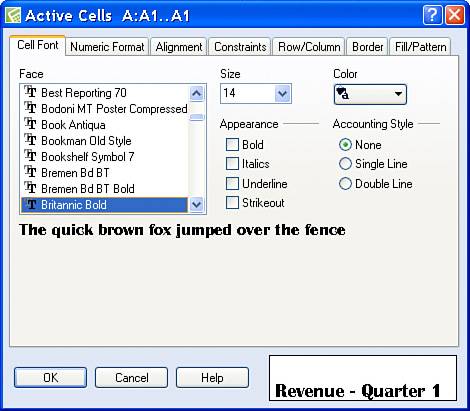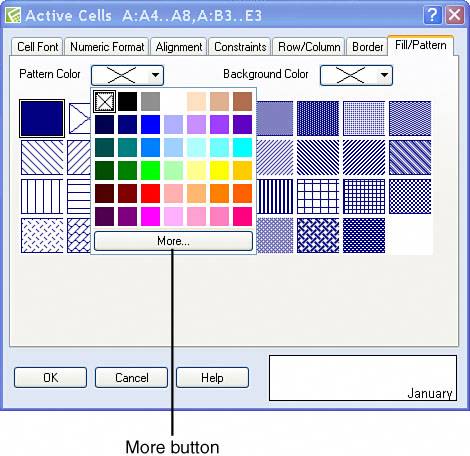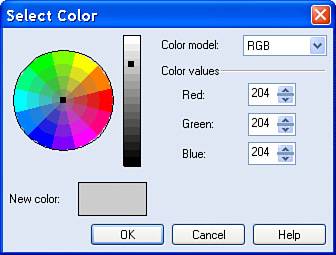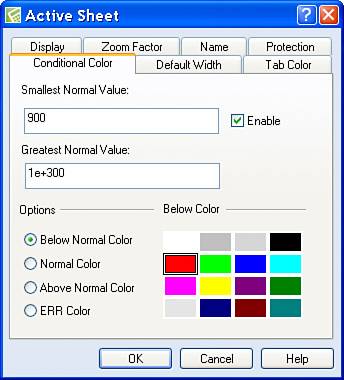| Color can be another way you can enhance the readability and the appearance of a spreadsheet. In Quattro Pro, you can apply color to the text or values that appear in a cell or you can apply color to the background of a cell.  | Although it may seem obvious, it's important to note that color is effective only if your reader actually views the color, like on color printouts or on slides you create for a presentation. |
Changing Text Color Applying color to the text or values in a cell will call attention to that portion of the spreadsheet. To apply color to selected cells, follow these steps: 1. | Select the cell or cells to which you want to apply color to text or values.
| 2. | Open the Format menu and click Selection Properties. Quattro Pro displays the dialog box shown in Figure 9.4.
Figure 9.4. Use this dialog box to change the font of a cell or a selection of cells. 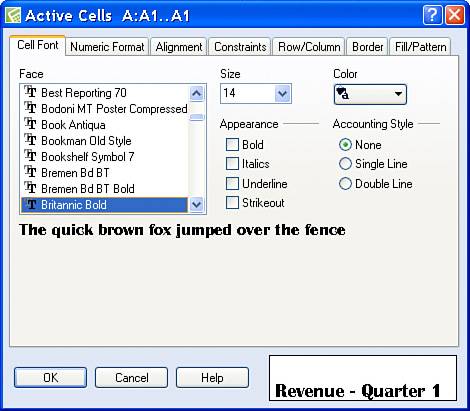
| 3. | Click the Cell Font tab.
| 4. | Click the Color button and select the color you want to apply to the selection. In the lower-right corner of the dialog box, Quattro Pro displays a sample of the cell using the color you applied.
| 5. | Click OK. Quattro Pro applies the color to the text or values in the selected cell(s).
|
Applying Color to Cell Backgrounds Applying color to the background of cells is another technique you can use to enhance the appearance of your spreadsheet. In Figure 9.5, I've applied a light gray background to the cells that form the row and column headings for my data. Figure 9.5. You can apply color to the background of a cell to enhance the appearance of your spreadsheet. 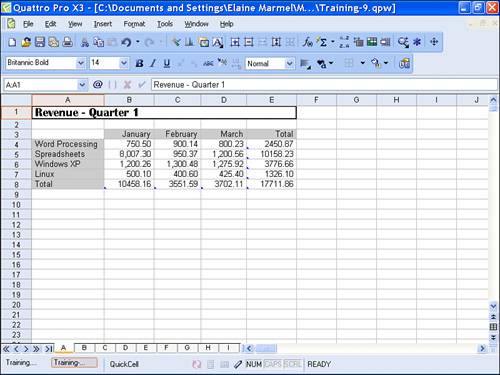
 | You're probably wondering why you didn't click the Background Color button. The Background Color button enables you to set the color of a pattern you might select from the pattern samples shown on the Fill/Pattern tab of the Active Cells dialog box. Although you can use patterns in the backgrounds of cells, be careful not to select a pattern that distracts from the readability of your spreadsheet. |
To apply background color to cells, follow these steps: 1. | Select the cell or cells to which you want to apply background color.
| 2. | Open the Format menu and click Selection Properties. Quattro Pro displays the dialog box shown in Figure 9.6.
Figure 9.6. Select a background color for the cell using the Pattern Color button. 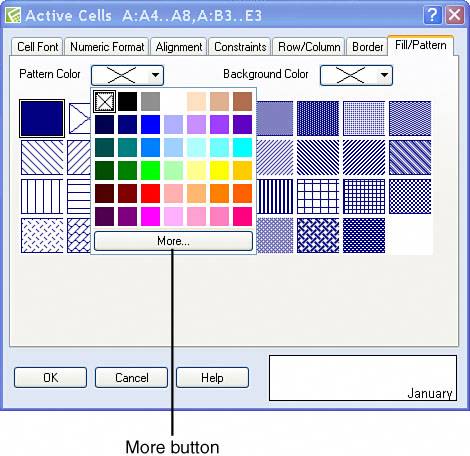
| 3. | Click the Fill/Pattern tab.
| 4. | Click the pattern you want to apply to the background of the cell; in this example, because I want to fill the entire background of the cell with color, but no pattern, I selected the pattern in the upper-left corner of the pattern choices.
| 5. | Click the Pattern Color button to select the color you want to apply to the selected cell(s). In the lower-right corner of the dialog box, Quattro Pro displays a sample of the cell(s) using the background color you selected.
| 6. | If you don't see the color, click the More button. Quattro Pro displays the Select Color dialog box shown in Figure 9.7.
Figure 9.7. Use this dialog box to select a color variation. 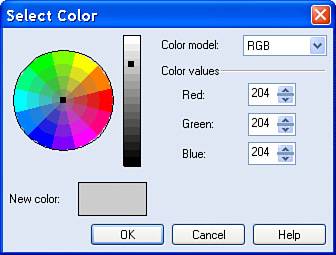
| 7. | Click the basic color in the color circle; then click in the list beside it to select the shade of the color you selected.
| 8. | Click OK. Quattro Pro redisplays the Fill/Pattern tab of the Active Cells dialog box.
| 9. | Click OK. Quattro Pro applies the color to the background of the selected cell(s).
|
Tip  | From the Color model list, you can select RGB, HLS, or CMYK and then use the color value boxes to refine your selection even further. Using RGB, you set values for the amount of red, green, and blue in the color. Using HLS, you set the hue, luminosity, and saturation of the color. Using CMYK, you set the amount of cyan, magenta, and yellow in the color. Use whichever model makes you most comfortable. |
Coloring Cells That Meet Certain Criteria Here's the situation: You want to call attention to some values in your spreadsheet but not others and you don't want to manually apply color to the cells that meet your criteria. Further, the cells that meet your criteria either fall below or exceed a particular value. For example, in Figure 9.8, I've used the conditional coloring feature in Quattro Pro to display in red the values of the training classes for which revenue fell below $900. Figure 9.8. When you conditionally color cells, Quattro Pro colors the values in cells that meet criteria you specify. 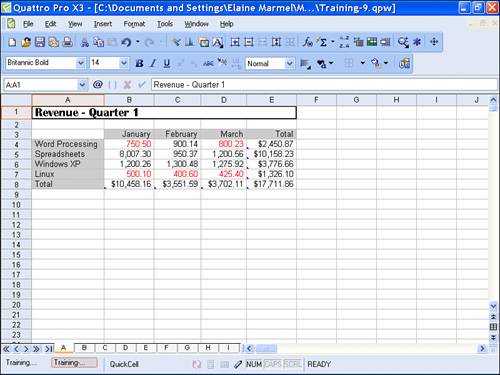
 | Because this book doesn't show color, you can't see the red, but if you examine the figure carefully, you'll see that the values that meet the criteriathe ones that appear in redappear lighter than the other values. |
Follow these steps to use the Conditional Coloring feature in Quattro Pro: 1. | Open the Format menu and click Sheet Properties. Quattro Pro displays the Active Sheet dialog box shown in Figure 9.9.
Figure 9.9. Use this dialog box to set up the criteria Quattro Pro uses to color certain values in your spreadsheet. 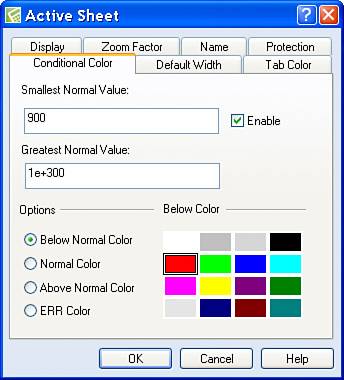
| 2. | Click the Conditional Color tab.
| 3. | In the Smallest Normal Value box, type the lowest value that Quattro Pro should not color. The smallest value you can specify is zero.
| 4. | In the Greatest Normal Value box, type the largest value Quattro Pro should not color. The largest value you can specify is 1e+300.
| 5. | In the Options section, select a color for each option. By default, Quattro Pro uses black for the Normal Color, red for the Below Normal Color and the ERR Color, and green for Above Normal Color.
| 6. | Click the Enable check box.
| 7. | Click OK. Quattro Pro applies colors to values in your spreadsheet according to the criteria you specified.
|
|