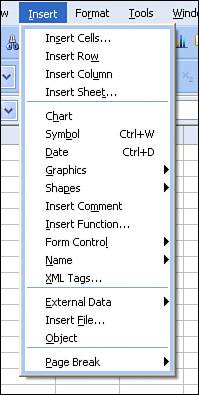Opening the Program
| This book assumes that you have installed Quattro Pro; to open the program, double-click the Quattro Pro icon that appears on your desktop, or click the Start button, point to All Programs, point to the WordPerfect Office 13 folder, and click Quattro Pro.
Selecting a ModeWhen the program first opens, you have the opportunity to select a mode in which to work. The mode you select determines the menus, menu commands, and toolbars available while you work. If, for example, you are familiar with the menu and toolbar commands of Microsoft Excel, you can select Microsoft Excel mode; when you work in Quattro Pro, you'll find Quattro Pro commands and toolbar buttons positioned where their Microsoft Excel counterparts would appear. Using the mode feature, you can work in Quattro Pro as if it were Microsoft Excel or Lotus 1-2-3. In Figure 1.1, you see Quattro Pro running in Microsoft Excel mode; in Figure 1.2, you see Quattro Pro running in Lotus 1-2-3 mode; and in Figure 1.3, you see Quattro Pro running in Quattro Pro mode. Compare the menus and toolbars in each figure. Figure 1.1. In Excel mode, Quattro Pro uses Excel menus and toolbars.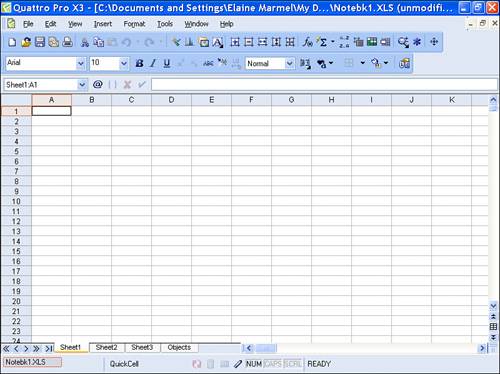 Figure 1.2. In Lotus 1-2-3 mode, Quattro Pro uses Lotus 1-2-3 menus and toolbars.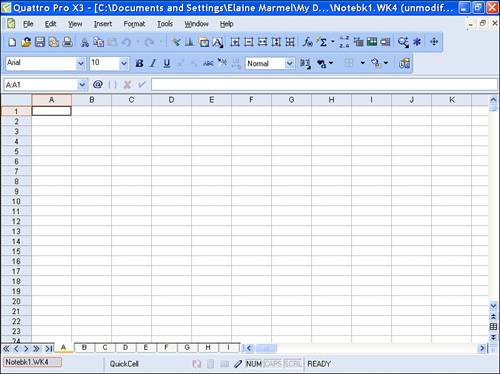 Figure 1.3. As you'd expect, in Quattro Pro mode, Quattro Pro uses Quattro Pro menus and toolbars.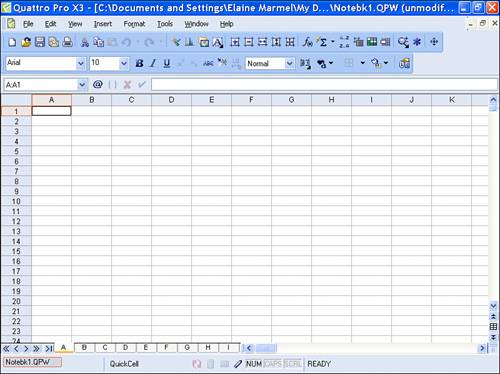 Each time you open Quattro Pro, you'll see the dialog box that enables you to select a mode in which to work. When you have decided upon the mode in which you want to work on a regular basis, you can remove the check from the Show at Startup box that appears in the dialog box where you select a mode. You can switch modes inside Quattro Pro; you don't need the dialog box that appears when you start the program. Caution
Using the MenusIn Figure 1.4, you see the menus that appear across the top of your screen, just below the name of the program, which appears in the title bar. When you click a menu, it opens to show you the commands available on that menu, and clicking a command makes some action happen in Quattro Pro. Figure 1.4. Menus are most useful when you aren't sure where to find the command you want; you can click each menu to view the commands on it. Whenever you click a command whose name is followed by an ellipsis (...), Quattro Pro will display a dialog box, from which you make selections. I'll tell you more about dialog boxes later in this chapter, in the section, "Understanding Dialog Boxes." You will also notice commands on menus with a right pointing arrow, such as the Graphics command in Figure 1.4. When you point at these commands, a submenu appears, displaying additional commands you can select. Submenus are nothing more than a way for the program to add more organization to the commands.
Using the ToolbarsToolbars contain tools that are graphical representations of the commands that appear on menus, and, while most toolbars appear at the top of the program, some toolbars float and others appear at the bottom of the screen. In Figure 1.5, the Notebook and Property Bar toolbars appear at the top of the screen, just below the menu bar, and the Application Bar toolbar appears at the bottom of the screen. Figure 1.5. Toolbars can appear almost anywhere onscreen, but most often, they appear at the top of the screen.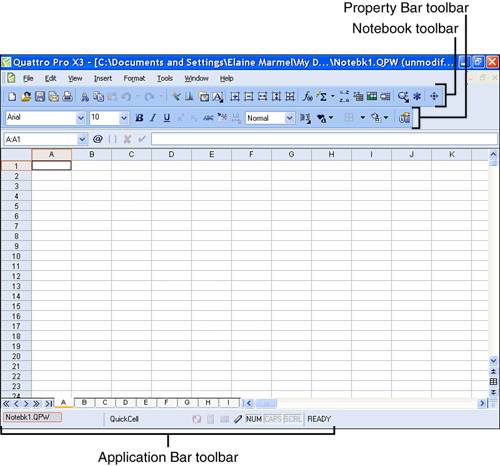 You can click a toolbar button to select a command, reducing the steps needed to select a command to one mouse click. Because using a toolbar button requires only one mouse click, you can significantly reduce your effort to accomplish a task. For example, to apply boldface to an entry in a spreadsheet, you can open the Format menu, click the Selection Properties command and, in the dialog box that appears, click the Bold check box. Or, you can take the quick and easy wayclick the Bold toolbar button (the one with the B on it) on the Property Bar toolbar. Understanding Dialog BoxesDialog boxes appear whenever you click a menu command whose name is followed by an ellipsis; dialog boxes also appear when you click some toolbar buttons. In Figure 1.6, you see the dialog box you use to assign properties to a selection in the spreadsheet; for example, you can apply a double underscore to an entry in the spreadsheet by clicking the Double Line option in the Accounting Style section. Figure 1.6. Use dialog boxes to describe actions you want to take in your spreadsheet.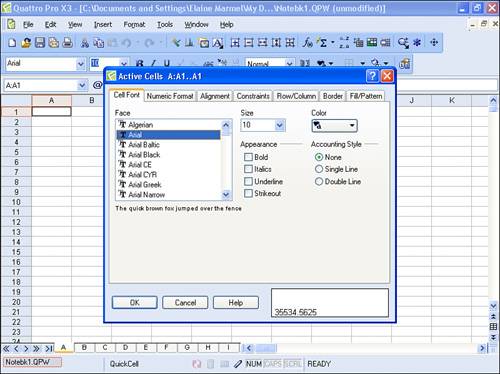 You can open this dialog box by clicking the Format menu and then clicking Selection Properties, or by clicking the rightmost button on the Property Bar toolbar. Taking the path of least resistance, clicking the toolbar button opens the box faster. |
EAN: 2147483647
Pages: 128