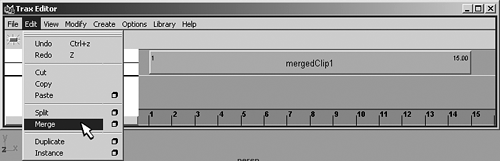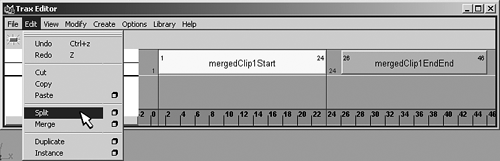| So far, you have been creating all your character controls on one big rig in a single scene. This section presents an alternative way to animate your character: separating your controls into multiple rigs in separate scenes. This keeps your scenes less complex in the early stages of your animation, which can simplify and speed up the animation process. Separating Controls into Multiple Rigs The reason for using separate rigs in separate scenes is much the same as for animating in multiple passes, as described in the preceding section. You can start with a simple rig that only has arm, leg, head, and torso controls for the main skeletal joints, with no deforming skin even in the scene. Use this rig to rough out the overall character motion in your scene. Then export and import clips of the animation from the scene containing the basic rig to another scene that contains a more complex rig with controls for the joints of the hands, feet, head, individual shoulders, and so on. The second rig still has no muscle controls or deform able skin, however, only skeletal joints and polygon reference bones. The timing for the animation is taken to completion using this second rig. In addition, you can have a separate scene containing an animated face rig, which you merge with the scene that contains the completed body animation. Connect the face animation to the main body skin through a blend shape as described in Chapter 4, "Deforming the Skin." Then, you import the final skeletal and face animation to a rig that contains all the previous controls, plus muscle controls and deformable skin. The finished animation is then tweaked and enhanced using muscle and skin deformers, as well as skin shaders, and is rendered for final compositing. Exercise 7.3
Using Multiple Rigs This exercise introduces you to using separate rigs. You animate a simpler version of your character rig, and then export the animation out as a clip that can be assigned to your finished skeletal rig in the Trax Editor. Create a simpler rig by either opening an early version of your advanced rig, or by removing some of the advanced channels and controls on your current rig. Ideally, you want a rig that only has controls for animating the arm boxes, leg boxes, elbow icons, knee icons, Hips box, shoulders icon, Backbone circles, and UpperBody icon. You do not need controls for the hands, feet, fingers, individual shoulders, advanced backbone, head, hair, muscles, or face. It is important that the basic rig controls have the same channel values as the advanced rig controls. It is also important that you include automatic expressions that you are using on the advanced rig, such as the averages on the UpBodAuto node. If these are not the same on both rigs, the animation will not transfer correctly. Also make sure the names for the controls are exactly the same on both rigs. Save the basic rig in a scene called LowResRig, and save your advanced rig in a scene called HighResRig. When you have your basic rig finished, use the process described earlier in this chapter to create a character node named LowResChar that contains all your basic control channels. Then create poses from single-frame clips, and use the Trax Editor to block out a basic animation. After you have several poses placed on a track, create blends between them to create smooth transitions. Continue refining the animation until you are happy with the result. To refine your animation by creating in-between poses from the animation blends, you must first merge all your single-frame clips into one large multiframe clip. Do this by Shift-selecting all the single-frame clips in the Trax Editor, and choose Edit, Merge  . In the options box, name the clip appropriately, and make sure the Add to Trax option is turned on. Click the Merge Clip button to create one large clip for your animation (see Figure 7.6). . In the options box, name the clip appropriately, and make sure the Add to Trax option is turned on. Click the Merge Clip button to create one large clip for your animation (see Figure 7.6). 7.6. Merge all your single-frame clips and blends into one large clip. 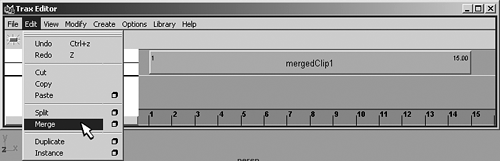
To create in-between poses, select the merged clip and split it one frame before and one frame after where you want to place the pose. To create an in-between pose at frame 25, for example, set the timeline to 24, and choose Edit, Split  . In the options box, set the Source Clip option to Keep Original Source, set the Split Time option to Current Time, and click the Split Clip button. This splits the clip, creating two new clips. Use the same process to split the second clip at frame 26. Delete the small clip in the middle, and proceed to pose your character as needed (see Figure 7.7). Create another single-frame clip for the new in-between pose, and place it in the empty space. To smooth out the transition, split the clips on either side of the in-between clip to create a 5- to 15-frame gap, and create a blend between each of the clips. You can also size the clips a little to improve timing by putting your cursor over the ends of the clips and dragging with the left mouse button. Finally, when everything looks good, merge all the clips together again into one large clip. You can delete clips that were created during the splitting process from the visor when they are no longer needed. . In the options box, set the Source Clip option to Keep Original Source, set the Split Time option to Current Time, and click the Split Clip button. This splits the clip, creating two new clips. Use the same process to split the second clip at frame 26. Delete the small clip in the middle, and proceed to pose your character as needed (see Figure 7.7). Create another single-frame clip for the new in-between pose, and place it in the empty space. To smooth out the transition, split the clips on either side of the in-between clip to create a 5- to 15-frame gap, and create a blend between each of the clips. You can also size the clips a little to improve timing by putting your cursor over the ends of the clips and dragging with the left mouse button. Finally, when everything looks good, merge all the clips together again into one large clip. You can delete clips that were created during the splitting process from the visor when they are no longer needed. 7.7. You can split a clip to insert a new pose into your basic animation. 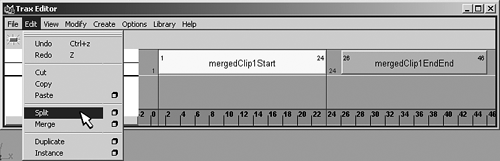
Keep in mind that using single-frame clips to create poses is just one way to rough out your animation. You can also just use your Key All button to set key poses and in-between poses, and adjust the keyframes in the dope sheet and Graph Editor as needed. This has some advantages if you choose to use the straightforward method when layering animation on top of your rough pose-to-pose animation. Setting random keys on top of animation clips in the Trax Editor can cause unpredictable results. If you plan to layer animation, it is better to build your animation in the traditional way, and then create a clip out of the entire animation after you have finished. You can use this method to create your entire animation, or create specific actions that you can add together in the Trax Editor to produce your final animation. After your animation clip is stored in the visor, you can use the Trax Editor to adjust it, or blend it with other clips. Keep in mind that if you need to access the source animation curves for a clip, you can do so in the Trax Editor by choosing View, Graph Anim Curves. You can move animation between scenes in Maya in several ways, including importing animation curves, importing clips, and referencing scenes. In this exercise, you use the Trax Editor to export the final merged clip you stored for the LowResRig file, and import it into the HighResRig file to assign it to the advanced character rig. First, create an empty scene file named ClipsScene that you will use to hold the clips you want to move between scenes. In the LowResRig scene, export your final merged clip by selecting it in the Trax Editor and choosing File, Export Clip. In the Export options box, select the ClipsScene file, and overwrite it. If you open this file to check it, you should find your exported clip in the visor under the Unused Clips tab. Then open your advanced rig scene file, and make sure you create a character node for your advanced character rig that contains all the channels used in the basic rig, plus all the additional channels required for animating details in the hands, feet, torso, and head areas. Name your advanced rig character node HighResChar, and make sure it is set as the current character. Then in the Trax Editor, choose File, Import Clips to Character  . In the resulting options box, turn on the Put Clip in Trax Editor and Visor option, and click the Import Clip button. You should see your animation clip in the Trax Editor. Scrub the timeline to see whether the animation was assigned correctly. . In the resulting options box, turn on the Put Clip in Trax Editor and Visor option, and click the Import Clip button. You should see your animation clip in the Trax Editor. Scrub the timeline to see whether the animation was assigned correctly. If you were careful in setting up your character nodes, your basic animation should import to the channels with the same names on your advanced rig controls. If the animation isn't being assigned correctly, delete the clip and try importing the clip directly from the LowResRig scene file. Choose the Import Clip option, and select the LowResRig file that contains your final clip. This actually imports the entire basic rig and LowResChar character node. You can then export out a character map file by selecting both characters in the Trax Editor and choosing File, Export Character Map  . Choose the By Node Name option to export according to the object and attribute names in your character nodes. Name the file HighLowMap, and save it in your local login scripts directory. This creates a .mel file with your other script files that can be edited. Open the file in the Script Editor or with Notepad, and notice that it contains a list of all the channels in each character. Edit the file so that the correct names match up in the left and right columns. Channels in the HighResChar node that have no equivalents in the LowResChar node have UNMAPPED_ATTR written beside them, like this: . Choose the By Node Name option to export according to the object and attribute names in your character nodes. Name the file HighLowMap, and save it in your local login scripts directory. This creates a .mel file with your other script files that can be edited. Open the file in the Script Editor or with Notepad, and notice that it contains a list of all the channels in each character. Edit the file so that the correct names match up in the left and right columns. Channels in the HighResChar node that have no equivalents in the LowResChar node have UNMAPPED_ATTR written beside them, like this: DoNotMove|Rig|Feet|LtLeg.footRoll UNMAPPED_ATTR \ UpBack.translateX UNMAPPED_ATTR \ UpBack.translateY UNMAPPED_ATTR \ UpBack.translateZ UNMAPPED_ATTR \ DoNotMove|Rig|Feet|RtLeg.rotateZ |Rig|Feet|RtLeg.rotateZ  \ DoNotMove|Rig|Feet|RtLeg.rotateY |Rig|Feet|RtLeg.rotateY \ DoNotMove|Rig|Feet|RtLeg.rotateY |Rig|Feet|RtLeg.rotateY  \ DoNotMove|Rig|Feet|RtLeg.rotateX |Rig|Feet|RtLeg.rotateX \ DoNotMove|Rig|Feet|RtLeg.rotateX |Rig|Feet|RtLeg.rotateX  \ DoNotMove|Rig|Feet|RtLeg.translateZ |Rig|Feet|RtLeg. \ DoNotMove|Rig|Feet|RtLeg.translateZ |Rig|Feet|RtLeg.  translateZ \ DoNotMove|Rig|Feet|RtLeg.translateY |Rig|Feet|RtLeg. translateZ \ DoNotMove|Rig|Feet|RtLeg.translateY |Rig|Feet|RtLeg.  translateY \ DoNotMove|Rig|Feet|RtLeg.translateX |Rig|Feet|RtLeg. translateY \ DoNotMove|Rig|Feet|RtLeg.translateX |Rig|Feet|RtLeg.  translateX \ translateX \ When the file is correct, save it over the old one, and run it by typing the following commands in the Script Editor: source HighLowMap; HighLowMap; Open the visor and drag the final merged basic animation clip from the Character Clips tab onto the HighResChar track. You should see the advanced rig moving in the same way as the basic rig. When the low-resolution animation is working on the advanced rig, open a hypergraph view and delete the basic rig from the HighResRig scene file.
|
|