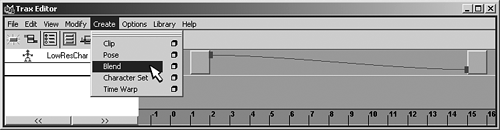Animation Methods
| In this section, two main approaches to keyframing your rig are described. These involve setting keys on full poses at specific frames to rough out your animation, or setting keys on individual controls as needed while progressing through your animation. The combination of both methods in different stages of your animation is shown as a commonly used procedure for animating a 3D character. The Pose-To-Pose Animation MethodOne character animation technique you can use is the pose-to-pose method. This involves setting keys on all your controls at particular frames to create the main poses for the action in your animation. In-between poses are ignored in the beginning to sketch out the overall timing for the scene. It is very easy to determine how long a scene should be when using this method. If your scene needs to be 60 seconds, for instance, you can set a beginning pose at 0 seconds, an end pose at 60 seconds, and a middle pose at 30 seconds. Then you can refine the animation by adding in-between poses at 15 and 45 seconds, and continue refining the animation by adding more in-between poses. As shown in the preceding section, one way to set poses is to create a character node, and key it manually to store a library of poses as single-frame clips that can then be assigned in the Trax Editor. This method enables you to easily rough out your animation and adjust the timing. You can drag all your clips onto a track, and position them as needed. Playing or scrubbing the timeline shows each clip as a still pose for a period of frames. When the rough animation is looking pretty good as static poses, add smooth transitions between each pose by creating blends between the poses. Just select the first clip, Shift-select the second clip, and choose Create Blend 7.5. Creating a blend produces a smooth transition curve between poses in the Trax Editor.
The Straightforward Animation MethodThe straightforward method of animating is when you build your animation gradually from start to finish. Traditionally, animators would draw each cell, one at a time, until the intended action was done. This produced a very flowing, intuitive, and sometimes unexpected result. Stop-motion animators also use this method. In the computer, you usually aren't required to set keys on every frame, but you can still keyframe your controls as you progress through your animation. Starting at frame 1, you begin setting individual keys as you move each control, and continue in this manner until you finish animating the scene. If using MEL-scripted character controls, for example, you click the key buttons to the right of each advanced slider after moving it. An even easier way to use this method is to turn on Autokey. First, you make sure there is a keyframe on all your controls at frame 0 with your character in its default position. Then you toggle on Autokey by using a MEL check box, or by clicking the key button in the lower-right of the Maya interface, and start adjusting your controls at frame 1. With Autokey turned on, continue moving controls as you slowly move the timeline forward. Having Autokey turned on automatically sets keyframes whenever you change an animation control, enabling you to build your animation gradually without setting overall poses. One drawback of using the straightforward method is that you never know exactly how long a particular scene will be, because it unfolds gradually. To be successful when animating in this way, you must have a good sense of timing. Some animators have an intuitive sense of timing; whereas others need to act out their scene, and use a stopwatch to find out how long each action should take. Either way, this method requires that you continuously scrutinize the timing by playing the animation in real time after you set a few keys. Layering AnimationMost 3D animators don't exclusively use one or the other of the previously mentioned animation methods. Instead, they use a combination of both methods to take advantage of the benefits of each. Do this by creating your animation in stages, called animation passes. The first pass should involve creating key poses for the main body motion through 3D space, so the timing of the entire animation can be sketched out. Achieve this by creating poses and setting keys on the main icons for the legs, arms, and upper body, while not animating other icons on your character rig. The idea is to focus on timing the large body movements, and not waste time on subtle details. In-between poses are added until the entire animation is roughed out. When the overall body motion is blocked out with the correct timing, more passes are keyframed on additional controls to refine the movement of all the parts of the body. For instance, a second pass involves setting keys on controls for the backbone, shoulders, head, hands, and feet. Additional passes are done to animate the face, fingers, toes, hair, muscles, and clothing. Generally speaking, you begin by using the pose-to-pose method; in later passes, however, you increasingly use the straightforward method as you layer on details. This enables you to get the overall timing correct when the animation is simple, and then create more complex variations that are not necessarily on any particular key pose to make the movement more believable.
|
EAN: 2147483647
Pages: 75