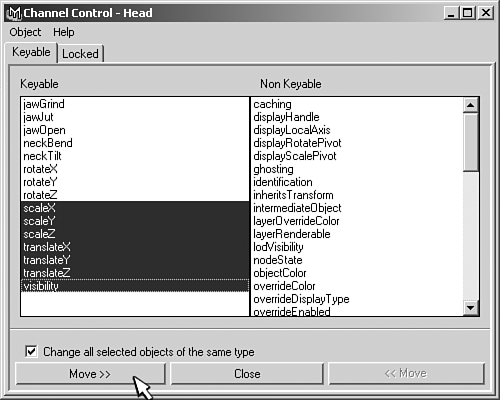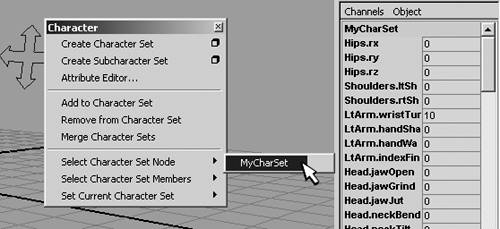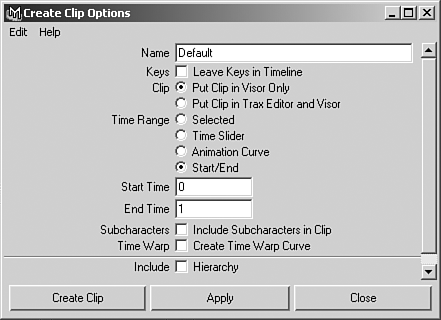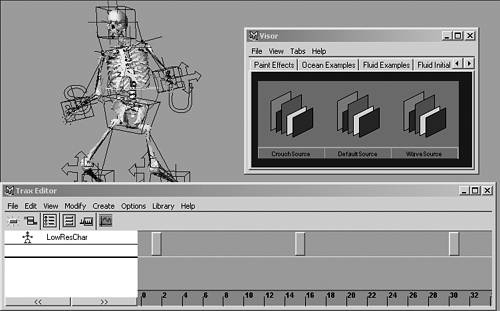| This section shows you how to remove any unnecessary channels on your icons so that they will not get accidentally keyframed during animation. In addition, you check the limits on visible channels, and learn how to lock channels that need to be seen but not manipulated. Finally, you learn how to place all your control channels into a character node, which you can then use to set keys for posing your character, and use to store animation clips. Cleaning Up Channels Now that you are finishing up your rig, go back over your character controls and make sure they are optimized for animation. Begin by removing any channels that the animator should not keyframe. In most cases, this includes the scaling channels on all your icons. For instance, select the Head box to remove some channels, and on the top menu bar choose Window, General Editors, Channel Control. In the Channel Control box, a list of Keyable channels appears on the left, and a list of Non Keyable channels appears on the right (see Figure 7.1). Use the Shift key to select all the scaling channels, and click the Move button to remove them from the channel bar. Continue to remove any channels that are not supposed to be animated, such as the constrained translation channels and the visibility channel. 7.1. Use the Channel Control box to remove channels that shouldn't be keyframed on your character rig icons. 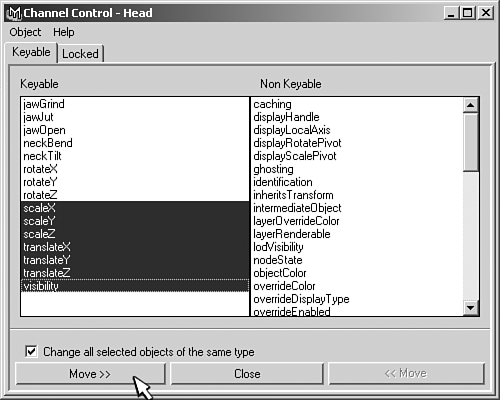
Keep in mind that removing channels from the channel bar doesn't necessarily lock or limit them. With the Head box still selected, for instance, you can still resize it with the Scale tool. To lock the scaling channels in the Channel Control box, switch to the Locked tab, and move the scaling channels from the Non Locked list on the right to the Locked list on the left. Only do this on scaling, translation, or rotation channels that you don't want the animator to be able to access through the Tool menu. However, it is not necessary to lock any channels controlled through constraints, expressions, or driven keys. In addition, it is a good idea to add limits to the keyable channels on all your icons. All your custom channels should have the limits already set (from when you created them), but the translation and rotation channels have no limits. For instance, the only channels that require limits to be set on them for your character's Head box are the rotation channels. Do this by opening the Attribute Editor, and on the Transform tab open the Limit Information section to set the rotation limits as needed. After you have cleaned up and set limits on the Head box, continue the same process through the rest of your character controls. For instance, your character's arm boxes should only contain translation and custom channels for the forearms, hands, and fingers. Some controls, such as your arm and leg boxes, do not need limits to be set on them, because the warnings controls created in Chapter 3, "Character Skeleton Setup," are sufficient. Making Your Rig into a Maya Character One thing you can do to make animating easier and more efficient is to create a character node for your rig controls. Doing this consolidates all your icon channels into one node, which you can then use to set keys easily. For instance, such a node prevents you from having to list all your icon channels in a MEL-scripted Key All button. You can instead use a setKeyframe command that only specifies the name of the character node in your MEL button. In addition, you can use a character node to set keys for posing your character, and then use the Trax Editor to easily store and assign the key poses as animation clips. Called nonlinear editing, this is one of the most flexible ways to rough out your animation, but requires you to first create a character node. Exercise 7.1
Create a Character Node and Pose Clips In this exercise, you assign all the animation channels in your rig to a character node. Then you create poses for your character as single-frame clips in the Trax Editor. To create a character node, use the Shift key to select all your icon controls, and choose Character, Create Character Set  . In the resulting options box, choose the All Keyable Except option, and turn on the No Scale, No Visibility, and No Dynamic check boxes. These settings will assign only the rotation and translation channels of your icons to the character set. Type in the name MyCharSet for your character node, and click the Create Character Set button. . In the resulting options box, choose the All Keyable Except option, and turn on the No Scale, No Visibility, and No Dynamic check boxes. These settings will assign only the rotation and translation channels of your icons to the character set. Type in the name MyCharSet for your character node, and click the Create Character Set button. Make sure the current character is set to MyCharSet under Character, Set Current Character Set, and select the character node to view its channels by choosing its name under Character, Select Character Set Node (see Figure 7.2). Notice in the channel box that only the translation and rotation channels of your icon controls have been placed in the character set. You need to add your other custom channels manually to the MyCharSet node. For instance, select an arm box, use the Shift key to select the armTurn, handWave, handShake, and all the finger channels, and choose Character, Add to Character Set. This adds the channels to the current character set. You must do this for all the icons on your character that contain custom channels. Also remove from the character set any translation or rotation channels that are not needed for animation. If there are any rotation channels for either arm box in your character node, for instance, Shift-select them all in the channel box, and choose Character, Remove from Character Set. 7.2. After creating a character node, select it to view and edit its channels to make sure it contains all the correct attributes for animating your character rig. 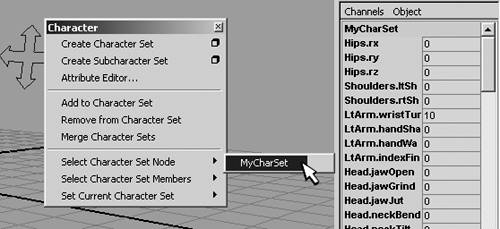
When your character node contains all the attributes you need for animating your character, you can then create some poses for your character and store them as clips. Before creating any poses, make sure you have a MEL button or a shelf button that contains a command for keyframing your character node. The MEL button should contain the following command: button l "Key All" c "setKeyframe MyCharSet"; There is also a function in the Trax Editor for storing poses, but I recommend setting keys for poses and storing them as single-frame clips instead. The difference between creating a pose and creating a clip in the Trax Editor is that a pose has no keys associated with it, whereas a clip does. Normally clips are made from multiple frames of animation. However, you can also create a single-frame clip that acts like a pose, but can later be merged with other single-frame clips to create a multiframe clip that contains your entire animation. Poses do not work in the same way, and are not as reliable. Choose Window, Animation Editors, Trax Editor to view your new character in the Trax Editor. Begin by creating a single-frame clip for your character's default pose. Do this by setting a key on your character set at frame 1, and then on the top menu bar of the Trax Editor choose Create, Clip  . Name the clip Default, and set the other options to Put Clip in Visor Only, and specify a Start Time of 1 and an End Time of 2 (see Figure 7.3). Do not include subcharacters for this clip or turn on the Hierarchy option. This removes the keys you set for the default pose, and places them in a single-frame clip in the visor. To view the new clip, in the Trax Editor choose File, Visor. Under the Character Clips tab in the visor, you should see a Default clip node. Repeat the process by moving your character controls to make your character crouch, set another key, and then create a single-frame clip named Crouch. . Name the clip Default, and set the other options to Put Clip in Visor Only, and specify a Start Time of 1 and an End Time of 2 (see Figure 7.3). Do not include subcharacters for this clip or turn on the Hierarchy option. This removes the keys you set for the default pose, and places them in a single-frame clip in the visor. To view the new clip, in the Trax Editor choose File, Visor. Under the Character Clips tab in the visor, you should see a Default clip node. Repeat the process by moving your character controls to make your character crouch, set another key, and then create a single-frame clip named Crouch. 7.3. When creating a clip from a single pose, set the start and end time options for the clip to have a duration of only one frame. 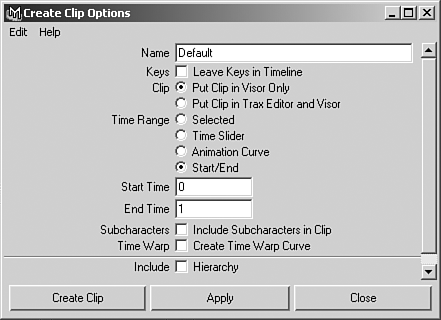
Because you are creating another single-frame clip, all you need to do is translate the UpperBody icon down to create a crouch pose, click your Key All button, and create a clip with the same settings as the Default clip. Keep in mind that all your single-frame clips should have only one keyframe in them. You also can create multiframe clips in the Trax Editor by specifying a series of frames in the Create Clip options box, but you would normally not do so when roughing out an animation with key poses. When you have finished creating clips, it is easy to assign them back to your character. Just select one in the visor, and use the middle mouse button to drag it onto the track to the right of your character node in the Trax Editor. Place the Default clip on frame 1, and the Crouch clip on frame 60. Make sure you set the timeline in the visor correctly by choosing View, Frame Timeline Range. Also change the options to Large Track Height, and use the Alt key to zoom in on the keys if needed when positioning. You can use the left mouse button to drag the poses to the correct frames. If you then scrub the timeline at the bottom of the Trax Editor, you should see your character abruptly change from its default pose to your crouch pose on frame 60 (see Figure 7.4). You can use this technique to block out your animation using the pose-to-pose method as described in the next section. 7.4. Place your single-frame clips in the Trax Editor to rough out your animation with static poses, and then play the timeline to evaluate the result. 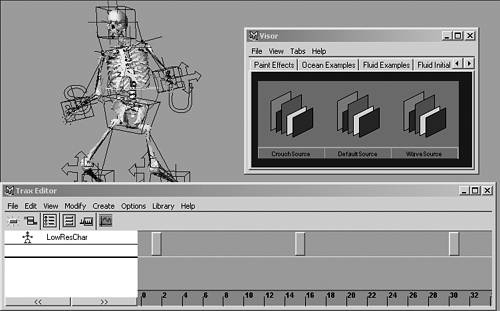
|
|