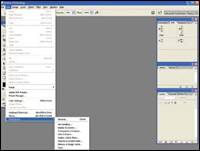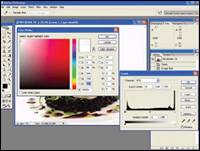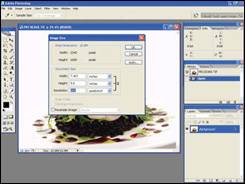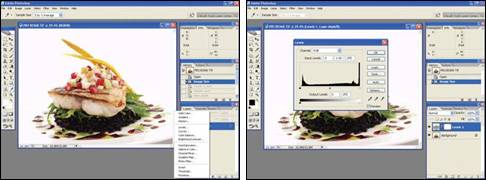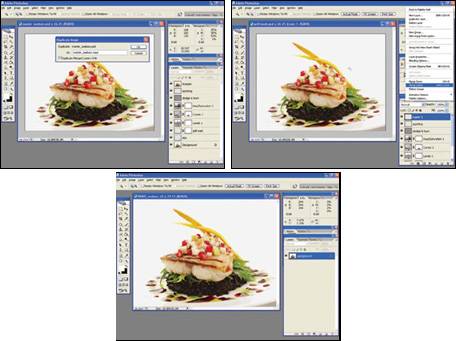| Retouching food is truly an art. In this section, you'll learn how to use Photoshop to do just that. Before you begin, however, let's quickly go over navigating Photoshop, altering some key Photoshop settings, and understanding layers, which is essential. Navigating Photoshop Before you dive into using Photoshop to retouch the image, take a moment to familiarize yourself with the layout of the program. In particular, note the location of the following: The menu bar The tool option bar The toolbar Palettes
Adjusting Your Adobe Photoshop Settings Once you have the lay of the land, take a moment to adjust some of Photoshop's default settings for maximum efficiency: Color settings. From the menu bar, open the Edit menu (PC) or Photoshop menu (Mac) and select Color Settings to open the Color Settings dialog box. The first time you open this dialog box, the Web Graphics Defaults option will be chosen in the Settings drop-down list. Change this to U.S. Prepress Defaults to change the workspace from sRGB to Adobe RGB 1998, which offers a larger color range.  Memory and image cache. From the menu bar, open the Edit menu (PC) or the Photoshop menu (Mac), choose Preferences, and select Memory & Image Cache. In the Memory Usage dialog box, the default is 50 percent. Change this setting to 70 percent so that more RAM is allocated to the program. 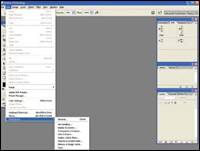 Plug-ins and scratch disk. Still in the Preferences dialog box, under Plug Ins and Scratch Disk, select your computer's secondary drive (assuming you have one, and I highly recommend that you do) in lieu of the default setting, Startup. Eyedropper. Go to the Eyedropper icon in the toolbar, where you will see sample sizes on the menu bar. Change the default from Point Sample to 3x3 Average. This will give you a better indication of what the value of a particular area is. White Point Eyedropper. If you use the default RGB values of 255 for the White Point Eyedropper, you wind up with pure white or "paper white," which cannot be reproduced on a printer. To set the white to a point that is reproducible by ink, double-click the White Point Eyedropper (the right Eyedropper icon in the Levels window; it has a clear tip). Change the R, G, and B levels from the default, 255, to 244, and click OK. Photoshop will ask you to save the new defaults after you use levels. 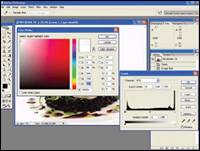 Black Point Eyedropper. If you use the default RGB values of 0 for the Black Point Eyedropper, you get "pure black" with no detail at all. To set the black point such that shadows appear with detail and not simply as pure black blobs, double-click the Black Point Eyedropper (the left Eyedropper icon in the Levels window; it has a black tip). Change the R, G, and B levels from the default, 0, to 10, and click OK. Photoshop will ask you to save the new defaults after you use levels. 
Understanding Layers The key to maintaining control of your image is to ensure that you correct one problem at a time using layers. A layer is like an acetate sheet placed over the image, on which corrections are made and effects are added. You can stack multiple layers on top of each other, with each layer containing no more than a few small adjustments. By using layers, you keep the original image intact. Moreover, each layer can be altered or deleted without affecting the other layers. There are several different kinds of layers: The background layer. This contains the original image. Adjustment layers. These include levels, curves, and hue/saturation. You create an adjustment layer by clicking the New Adjustment Layer button, which resembles a half-moon, at the bottom of the window. Type layers. These can be used to add text to your image. Pixel layers. These enable you to duplicate or move elements contained in the original background image or to superimpose elements from other images. 
Retouching the Image The retouching process varies depending on the photograph. Simply put, you must open the image in Photoshop and assess it to determine what Photoshop tools you must use to improve it. As you assess the image, determine whether there is a color cast. Use the Eyedropper and the Info window to examine various parts of the image. Is the image too light or dark? If so, you'll need to correct exposure. If the image looks a bit flat, then you'll want to tweak the contrast. Is the image vibrant? If not, determine whether you want to saturate any particular colors. After global corrections have been applied to the image, you can reassess the image for detail corrections. In this section, using the photo shown opposite, we'll address the following picture elements:  In particular, we'll make the following global corrections: Crop and straighten the image if needed. Set the image size to a working resolution of 300dpi. Address the overall color cast with levels in adjustment layers. Use curves to adjust contrast and exposure in adjustment layers. Adjust color saturation to add vibrancy in adjustment layers.
In addition, you'll correct fine details through the use of layers and masks. This involves the following: Lightening and darkening certain areas of the image with burning and dodging. Removing spots and blemishes with cloning and healing brushes. Sharpening the image using channels.
Finally, you'll save the master file with all its layers intact as a Photoshop document (PSD format), and then duplicate and flatten the image in different formats for various uses.  Cropping and Straightening the Image Sometimes, an image is taken off-level, and you'll need to straighten it. Conversely, you might want to change the horizon to create an angled or off-level effect. To set the level of the image, you use the Measure tool, which is nested underneath the Eyedropper. Note Although you don't need to know them at first, all these tools have keyboard shortcuts, which allow you to move directly to a command or function without using the mouse. Usually, you activate the shortcut by typing the first letter of the tool's name. I will indicate commonly used shortcuts in parentheses after a command. To get to a nested tool, hold down the Shift key while pressing the shortcut key (for example, Shift+I).
1. | Click and hold on the Eyedropper tool to open the nested tools below.
| 2. | Select the Measure tool (press Shift+I repeatedly until you reach the Measure tool).
| 3. | Drag a line across the image to set the desired horizon.
| 4. | Press Spacebar+Ctrl (PC) or Spacebar+Command (Mac) to zoom into the endpoints of the line drawn by the Measure tool in order to place them exactly.
| 5. | From the menu bar, open the Image menu, choose Rotate Canvas, and select Arbitrary.
| 6. | Click OK. The horizon will be set automatically.
|
When the image is level, you can crop it. 1. | Select the Crop tool (C).
| 2. | Drag the tool across the image to create a bounding box with "handles" at each of the four corners and in the center of each side.
| 3. | Click and drag a handle to move it to the desired location.
| 4. | When you have set the desired boundary, double-click inside the bounding box to crop the image.
|
Setting the Image Size to a Working Resolution The next step is to change the image size in order to establish a "working resolution"that is, to convert the image to a standard 300dpi working size. 1. | Open the Image menu and choose Image Size.
| 2. | In the Image Size dialog box, uncheck the Resample check box.
| 3. | Change the Resolution setting to 300 pixels/inch and click OK.
|
If you uncheck the Resample check box, the picture is not changed, but it is expressed in the way the photographer finds it convenient. 300ppi is a good convention. If the Resample check box is checked, then you are actually changing the image size either up or down. When changing the image size upward, use the Bicubic Smoother setting. When changing the image size downward, use Bicubic Sharper. 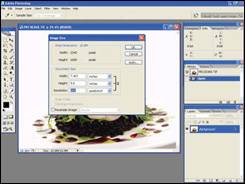 Addressing the Overall Color Cast with Levels To fix the color cast of your image using levels, do the following: 1. | In the Layers palette, click on the New Adjustment Layer button (located at the bottom of the palette) and choose Levels.
| 2. | While pressing the Alt key (PC) or Option key (Mac) on your keyboard, click and drag the White slider to the left until the first part of the image begins to turn white.
| 3. | Drag the slider back to its original position and zoom in to at least 100 percent of the image size.
| 4. | Place a color sampler by pressing the Shift key as you click on the spot where the image began to turn white.
| 5. | Select the White Point Eyedropper and click inside the color sampler. This sets the image's white point to 244.
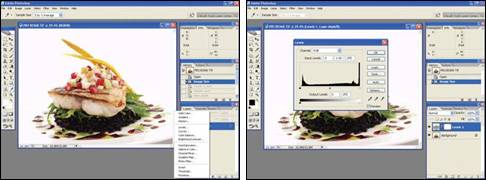 Tip By doing this, you neutralize the RGB values (as you can see on the info palette), and automatically have an accurate color rendition in your photograph. Then again, you might want some color shift in your photograph. Indeed, most images have some form of color contamination. Understanding how to neutralize a white point is a basic concept. If, after neutralizing, you feel you need a bit of warmth back in the image, you can control how you want to add it back without having it look like it is a color cast. | 6. | While pressing the Alt key (PC) or Option key (Mac) on your keyboard, click and drag the Black slider to the right until the first part of your image begins to turn black.
| 7. | Drag the slider back to its original position and zoom in to at least 100 percent of the image size.
| 8. | Place a color sampler by pressing the Shift key as you click on the spot where the image began to turn black.
| 9. | Select the Black Point Eyedropper and click inside the second color sampler. This sets the image's black point to 10.
| 10. | If you perceive a lingering color cast in the midtones, open the Channel drop-down list in the Levels palette and select the channel (Red, Green, or Blue) that needs adjusting.
| 11. | Move the Gamma slider, found in the middle, right or left to correct the cast.
| 12. | Open the Channel drop-down list in the Levels palette and select the RGB composite channel.
| 13. | Move the middle slider to either brighten or darken the midtones if you feel they need adjustment. When you're finished, click OK.
 |
Using Curves to Adjust Contrast and Exposure To adjust contrast and exposure, do the following: 1. | In the Layers palette, click the New Adjustment Layer button and select Curves. The Curves dialog box opens with a graph plotting a straight diagonal line. The horizontal axis represents the original intensity values of the pixels (input levels), and the vertical axis represents the new values (output levels).
 | 2. | Place plot points on the intersecting graph line such that their Input and Output settings are 64, 128, and 192. If you misplace a point, simply adjust the Input and/or Output number in the dialog box, and Photoshop will move the point to the correct location.
 Tip If you want to adjust only a portion of an image, you can paint with black on a layer mask to block out the parts of the image you want to preserve. More on that in the section "Correcting Fine Details Through the Use of Layers and Layer Masks." | 3. | To darken an area, move a point downward toward the horizontal axis. To brighten an area, move a point upward. By making the light tones lighter and the dark tones darker, you are creating contrast.
| 4. | To experiment with this, click a point or press Ctrl+Tab (PC) or Command+Tab (Mac) to select a point. Then, using the up and down arrow keys on your keyboard, move the 64 point downward and the 192 point upward to form a gentle S-curve. While moving the points, watch how the image changes; stop when the image's contrast is increased to the desired level. When you are satisfied, click OK.
|
Tip You can cycle through the plotted points by pressing the Ctrl+Tab (PC) or Command+Tab (Mac) shortcut key.
Adjusting Color Saturation to Add Vibrancy To adjust color saturation in order to add vibrancy, do the following: 1. | In the Layers palette, click the New Adjustment Level button and select Hue/Saturation.
| 2. | In the Edit drop-down list, select Master.
| 3. | Slide the Saturation bar to increase or decrease the saturation for this channel as desired.
| 4. | Repeat steps 2 and 3 for each individual color family (reds, yellows, greens, blues, cyans, and magentas), sliding the Saturation bar to 100 percent so you can see what part of the image is being affected, and then backing off the saturation until the desired amount of saturation is achieved.
| 5. | Click OK.
 |
Tip To achieve finer degrees of adjustment, move the color bar sliders at the bottom of the dialog box.
Note If a color is not present in the image, you cannot saturate it. Colors can be added or changed through the use of the Curves dialog box later on in the process.
Correcting Fine Details Through the Use of Layers and Layer Masks Now you are ready to make finer, more detailed adjustments to the image using layers and layer masks. Layer masks hide or reveal parts of a layer, enabling you to specify whether certain parts of the image should be protected from the changes you make. I use black to hide and white to reveal the area to be corrected. Before you begin, take a moment to evaluate and identify specific areas of the image that need correction or enhancement. Then, in the Layers palette, be certain that the topmost layer is highlighted so that it is the active layer. Each subsequent layer you create will be added on top of the global corrections that you have already made. 1. | From the flyout menu, which is the sideways arrow in the top-right portion of the Layers palette, choose New Layer.
  | 2. | The New Layer dialog box opens. Name the new layer dodge & burn.
| 3. | Change the Mode setting from Normal to Soft Light, and check the Fill with Soft-Light-neutral color check box. When you're finished, click OK.
 |
Next, let's use the Brush tool to burn and dodge the image. Burning an area darkens it; dodging an area lightens it selectively. 1. | Select the Brush tool.
| 2. | Press the D key on your keyboard to set the foreground/background color box on the toolbar to the default. (Use a soft brush at a low opacityit's better to brush gently.)
| 3. | Paint the image with black in the foreground to "burn" it by holding down the left mouse button and moving the Brush tool over the image. To "dodge" the image, change the foreground color to white and follow the same procedure.
 |
To remove unwanted spots or blemishes, do the following: 1. | In the Layers palette, create a new layer and call it Spot.
| 2. | Select the Clone Stamp tool. The Clone Stamp tool takes a sample of an image area, which can be applied over unwanted spots or blemishes.
| 3. | While holding down the Alt key (PC) or the Option key (Mac), click in an area of the image from which you want to sample.
| 4. | Click on unwanted spots until you achieve the desired result.
|
Note In the Clone Stamp Options box, make sure Sample All Layers is checked. This is in the Tool Options bar, under the main menu at the top.
  The skin on the front right edge of the fish is too light. To rectify this, do the following: 1. | Make sure the background layer is selected.
| 2. | Use the Lasso tool to duplicate a portion of the skin that looks as it should, and press the Ctrl+J (PC) or Command+J (Mac) shortcut key to create a new layer consisting of the selected area.
 | 3. | Name the new layer Skin.
| 4. | Using the Move tool, position the Skin layer on the light skin area.
| 5. | The Patch tool is a good choice to keep the texture of the skin.
| 6. | On the Skin layer, use the Free Transform tool to extend the grill mark.
 |
 I was displeased with the skin tone. To solve the problem, I did the following: 1. | Open another curve adjustment layer.
| 2. | Try darkening the skin; you'll notice that the entire image becomes darker. Undo the change.
| 3. | Now invert the mask from white to black and paint the areas that you want to be darker so they will be revealed. Name the layer darken skin.
 |
Tip There are always several options in Photoshop. For example, if you have a selection of skin that you want to make darker, you can select Layers in the menu bar and select New Adjustment Layer there instead of in the Layers palette. The advantage of using this approach is that you can opt to confine the effects of the adjustment layer (curves, levels, or what have you) to the one layer immediately under it rather than to all the layers. Then you can darken and adjust just the section of skin in the copy layer. You can even overdo the effect and then add a black layer mask to the fish section layer. The image disappears temporarily but you can paint with white in the mask to reveal it where you want. To change an adjustment layer from a global adjustment to an adjustment that affects only the immediate layer under it, hold down the Alt key (PC) or the Option key (Mac) and click on the line between the adjustment layer and the picture layer. The cursor changes when you have it lined up. Also, a very easy trick without any adjustment layers is to take the section of fish you want to darken and change its mode to Multiply. It makes the picture about 1.5 stops darker and often does the trick. To group a correction with a layer below, simply press Ctrl+G (PC) or Command+G (Mac).
To sharpen the image, do the following: 1. | Click the New Layer button in the Layers palette.
| 2. | Name the new layer Sharpen.
| 3. | While holding down the Alt key (PC) or the Option key (Mac), select Merge Visible from the flyout menu, which is the sideways arrow in the top-right area of the Layers palette, and choose New Layer. (You must hold down the Alt/Option key until you see the thumbnail of the image appear in the Sharpen layer.)
 | 4. | Click the Channels tab in the Layers palette.
| 5. | Select the red channel.
| 6. | Open the Filter menu, choose Sharpen, and select Smart Sharpen Mask.
| 7. | Generally, the Radius setting should be .8 pixels.
| 8. | Set the Amount to 500 percent and then back off until you achieve the desired sharpening effect.
| 9. | Click OK.
| 10. | Repeat steps 59 for the green and blue channels.
|
Note Do not use the Sharpen tools on the RGB channel. Usually, the blue channel does not need to be sharpened as much as the red and green channels.
Saving the File The last step is to save the file. 1. | Save the master file as PSD with all the layers using the Save As dialog box. Here's a view of our entire job in the layers window. We're almost finished!
| 2. | Save a duplicate image. Check Merged All Layers, and select TIFF as the file format so it can be sent to the printer or client. Rename the file. It can now be resaved in any format and file size needed.
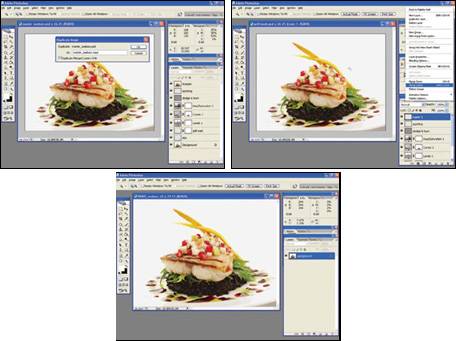 |
 Final Checklist As you retouch your images, keep the following points in mind: Try to work on the image at 100 percent or at a screen size that isn't a fraction. As you select various tools, always check the Options bar for proper settings. Be aware of what layer is active, and always work on the top one. Keep detail layers on top and global layers on the bottom. Before painting on a mask, set the foreground/background default colors to black and white. Feather your selections for better blending. Save your file frequently as you workfor example, after you add each new layer. This is a good work habit to incorporate into your workflow. When you save a file the very first time, use the Save As menu command. This preserves your original. After that, use the Save menu command, or press the Ctrl+S (PC) or Command+S (Mac) shortcut key. Name your layers so you remember what you did on each one. Never resample your master file. If you need to adjust the file size, create a duplicate. Resample the image in 10 percent increments for the best image quality. Save your master file with all its layers in PSD format. This allows you to go back and modify any of your hard work later on. If sharing files with clients, service providers, or friends, it is recommended that you duplicate and flatten your master file and then save it in TIFF format. TIFF is cross platform, which means that whether you're using a Mac or a PC, you'll be able to view your image in TIFF format. For Internet or e-mail use, save a flattened duplicate file as a JPEG, which is also a cross-platform format. JPEG files are smaller than files of other types, making them quicker to download. I find 9 to be a good image quality setting to use. Also, for the Web, I would change the color space to sRGB. Tip Mac users: Be certain that your OS adds the file extension (for example, .tiff, .jpg, and so on) to the end of your file names when sharing with other users. You can check for this in the Preferences.
Sometimes, accidents can be fabulous! Don't be afraid to make mistakes or experimentbut do it on a duplicate!
|