Section A.2. The Office Assistant
A.2. The Office AssistantThe Office Assistant is an interesting idea gone horribly wrongso wrong that Microsoft itself now downplays the feature. The company even went so far as to create a marketing campaign that featured a bitter, lonely Clippy (the most infamous Office Assistant) trying to find new work. The idea behind this ad was that Excel was so easy to use that the Office Assistant no longer had a useful role. A more honest assessment would point out that the Office Assistant never really provided much help at all (aside from a temporary diversion from other spreadsheet chores). Figure A-4. Browsing Help is a great way to learn about features you may not think of searching for.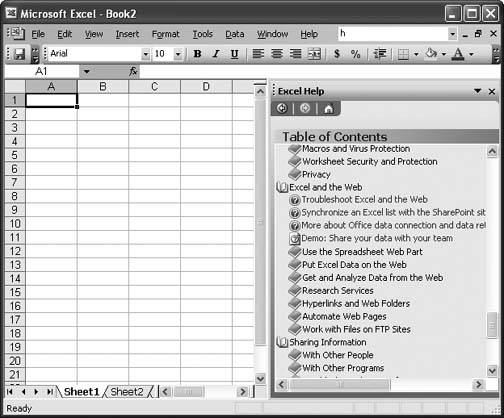 If you haven't yet learned about the Office Assistant, all you need to know is that it's an animated character that hovers mother-in-law-like at the side of your window, waiting to offer suggestions or point out glitches as you work. The problem is that not only does the Office Assistant have no real character (it speaks in the same dry computerese as the Excel help files), it also doesn't tell you anything genuinely useful. If this warning hasn't deterred you, you can display the Office Assistant by choosing Help Figure A-5. Clippy's light bulb indicates he has a tip ready for your eager eyes.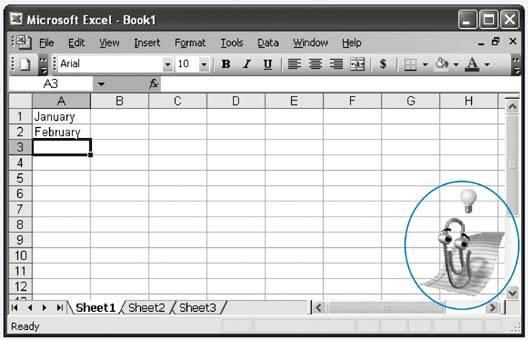 Once the Office Assistant is visible, it occasionally offers vague tips or comments. For example, if you select Insert To change some of the Office Assistant settings, right-click Clippy and choose Options. The Office Assistant dialog box appears. Using the Gallery tab (shown in Figure A-6), you can play boss and hire a new Office Assistant. Sadly, however, the choice you make has absolutely no effect on the information the Office Assistant provides (or even the way it words its tips). The only difference is the Office Assistant's appearance. Your choices include such strange options as Robby the Robot, Office Logo, and Mother Nature. Figure A-6. Click Back or Next to move from one Office Assistant character to the next.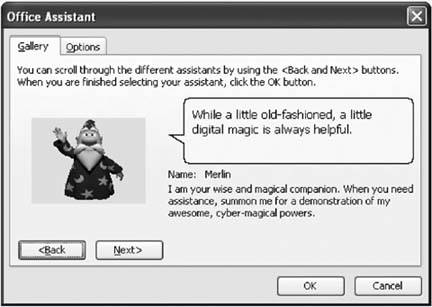 The Options tab includes a series of settings that configure what types of information the Office Assistant shows and how it behaves (see Figure A-7). If you select "Display Alerts," for example, Excel error messages show up in bubble captions next to the Office Assistant, instead of in separate dialog boxes. If you choose "Show the Tip of the Day at startup," the Office Assistant starts you off with a random bit of advice every time you launch Excel. Figure A-7. By changing the Office Assistant settings, you can control whether it gives you a near-constant deluge of chatter or reserves its tips for the most important topics.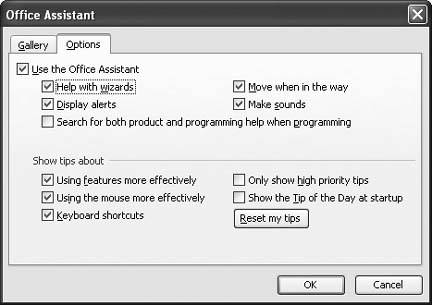 Note: The Office Assistant keeps track of what tips it's already shown you so that it doesn't repeatedly berate you with identical messages (most of the time, anyway). You can clear this history by clicking the "Reset my tips" button in the Office Assistant dialog box. Once you do, the Office Assistant is free to repeat some of the same advice you've already acknowledged. To hide the Office Assistant temporarily (until the next time it has a message for you), right-click it and choose Hide or choose Help |
EAN: 2147483647
Pages: 85
 Show the Office Assistant. An animated paper clip, named Clippy, (shown in Figure A-5) springs into view. Clicking the light bulb over his head displays a quick blurb of advice.
Show the Office Assistant. An animated paper clip, named Clippy, (shown in Figure A-5) springs into view. Clicking the light bulb over his head displays a quick blurb of advice. Chart, Clippy offers some basic charting advice. If Clippy doesnt have a light bulb showing, you can click him to show a yellow bubble, which poses the question "What would you like to do?" You can enter some search keywords and click OK to perform the same search you can perform using the Ask a Question text box described on Section A.1.
Chart, Clippy offers some basic charting advice. If Clippy doesnt have a light bulb showing, you can click him to show a yellow bubble, which poses the question "What would you like to do?" You can enter some search keywords and click OK to perform the same search you can perform using the Ask a Question text box described on Section A.1.