Creating Performance Logs
Rather than stare at the Performance console for hours on end and wait for a performance glitch to occur, you can use the Performance console to set up logs that can track performance data over time. When the network is running well, you can collect log data to act as a baseline so that you know when performance has slipped. When the network isn't acting well, you can collect log data to help isolate the problem.
The Performance console can create two types of logs:
-
Counter logs simply accumulate performance-counter data that you can display in summarized form later.
-
Trace logs measure the performance of certain types of memory and resource events.
To set up a counter log, follow these steps:
-
Right-click Counter Logs in the console tree and choose New Log Settings.
This action brings up a dialog box that asks for the name of the counter log.
-
Type a name for your log and then click OK.
A dialog box similar to the one shown in Figure 18-5 appears.
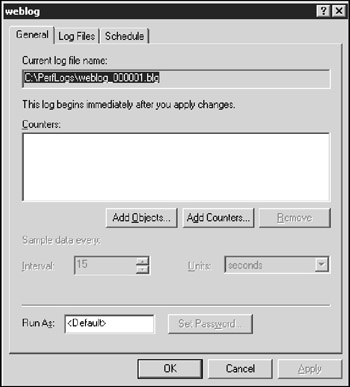
Figure 18-5: Setting up a performance log. -
Click Add Counters to add a counter to the log.
This action brings up the Add Counters dialog box, which was shown back in Figure 18-2.
-
Select the object that you want from the Performance Object drop-down list, choose the counter you want to add from the list, and click Add.
The counter is added to the Counters list.
-
Repeat Step 4 for each counter that you want to track.
You can track as many counters as you want.
-
Click Close.
The Add Counters dialog box closes.
-
If you want to schedule the log to run automatically, click the Schedule tab and set up the schedule.
Use this tab to specify automatic start and stop times so that the log runs automatically.
-
Click OK.
You return to the Performance Monitor.
If you didn't schedule the monitor to start and stop automatically, you can start the log manually by selecting the log and then clicking the Start button on the toolbar. When you want to stop the log, select the log and click the Stop button.
To display the data accumulated by a performance log, click the System Monitor in the console tree and then click the View Log Data button on the toolbar. This action brings up the System Monitor Properties dialog box with the Source tab selected, as shown in Figure 18-6. You can then select the log file that you want to display and click OK. If the log file doesn't appear in the list, click the Add button, select the file, and click OK.
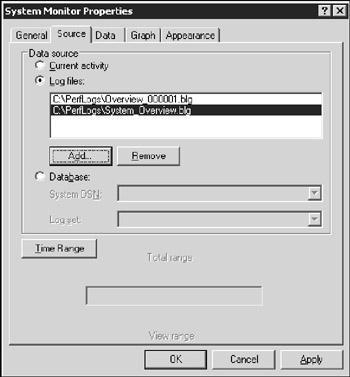
Figure 18-6: Choosing a log to display.
Here are a few more considerations for performance monitoring:
-
You can use the Performance Monitor to view real-time data or to view data that you save in a log file. Although real-time data gives you an idea about what's happening with the network at a particular moment, the more useful information comes from the logs.
-
You can schedule logging to occur at certain times of the day and for certain intervals. For example, you may schedule the log to gather data every 15 seconds from 9 to 9:30 every morning and then again from 3 to 3:30 every afternoon.
-
Even if you don't have a performance problem now, you should set up performance logging and let it run for a few weeks to gather some baseline data. If you develop a problem later on, the baseline data will prove invaluable as you research the problem.
-
Tip The act of gathering performance data slows down your server, so don't leave performance logging on all the time. Use it only occasionally to gather baseline data or when you're experiencing a performance problem.