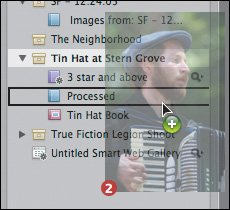Working with Albums
| In Chapter 4, you'll learn the details of all of Aperture's organizational tools. However, you can quickly get started organizing your projects by dividing related images into albums. As you learned earlier, when you place an image into an album (or a Web gallery, Web journal, book, or light table), Aperture simply creates a pointer inside the album that references the original image. Consequently, you can have many albums in a projectsome containing the same images as otherswithout having to duplicate any actual image data. You can use albums to divide the contents of a project by subject or to separate the best images in a project. Creating an AlbumThere are several ways to create an album. However, before creating an album, you must select the project that you want to add the album to. Once you've chosen your destination project, you can use any of these techniques.
Alternately, you can execute the New Album command and then add images to the album later, using the procedure described next. Adding Images to an AlbumTo add images to an existing album, select them in the Browser or Viewer pane and drag them onto the desired album in the Projects pane (Figure 2.35). Figure 2.35. To add images to an album, drag them from the Browser pane to the appropriate album in the Projects pane.
A + icon will appear next to your cursor to indicate that the dragged images will be added to the album that you have dragged to. When you release the mouse, the images will be added to the album. Tip You can also import images directly into a project from the Import dialog box. Just define the album as your destination when importing. Obviously, you have to create the album before opening the Import dialog box. Imported images are imported into the project that contains that album and then are automatically added to the album. Viewing an AlbumWhen you click a project in the Projects pane, Aperture displays all of the images contained in that project. To view the contents of an album, click the album in the Projects pane. Aperture will display only the contents of that album. Copying an Image from One Album to AnotherTo copy an image from one album to another, select the image in the source album and drag it to the destination just as you would when adding an image to the album. You don't need to hold down any modifier keys to make a copy. In Chapter 4, you'll learn some additional ways to add images to albums, and you'll learn how to create a Smart Album, which can automatically populate itself with images that match search criteria. |