Using the Recycle Bin
The Recycle Bin in Windows SharePoint Services provides two-stage protection against accidental deletions. When you delete a document or other item from the Windows SharePoint Services site, it is deleted from the site and moved to the site’s Recycle Bin, where it can be restored if needed. If you then delete this item from the site’s Recycle Bin, it is moved to the site collection’s Recycle Bin. From there, the document can be either restored to its original location or deleted.
| Important | By default, the site’s Recycle Bin holds the items for 30 days. Your SharePoint administrator can modify this setting. |
In this exercise, you will delete and restore a document from the Recycle Bin.
OPEN the SharePoint site in which you’d like to delete and restore a document. This exercise uses the http://wideworldimporters/travel site, but you can open any site you wish. If prompted, type your user name and password, and then click OK.
1. In the left navigation panel, click All Site Content.
2. On the All Site Content page, under Document Libraries, click the library from which you’d like to delete a document, such as Shared Documents.
3. On the Shared Documents page, hover the mouse over the document you’d like to remove. Click the down arrow to open the document menu and choose Delete.
4. Click OK in the confirmation box when it appears.
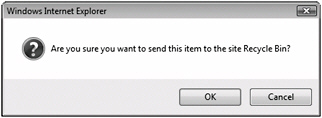
The document has been deleted from the Shared Documents library.
5. At the bottom of the left navigation panel, click Recycle Bin. The Recycle Bin page appears.
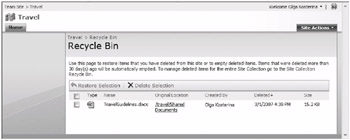
6. On the Recycle Bin page, select the document you have just deleted by clicking the check box to the left of the document name. Then, to restore the document to its original location, click the Restore Selection option on the Recycle Bin page toolbar.
7. Click OK in the confirmation box when it appears.
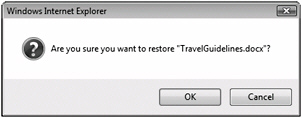
The document has been restored.
8. To navigate back to the Shared Documents library, return to the site’s home page by using either the link on the content navigation breadcrumb or the top link bar, and then click Shared Documents from the left navigation panel. Verify that the document has been restored.
CLOSE Internet Explorer.
If an item has been deleted accidently from site’s Recycle Bin, it can be restored from the Recycle Bin of the site collection. In this exercise, you will restore the document that has been removed from the site and its Recycle Bin.
OPEN the SharePoint site in which a document to be deleted and restored is residing. If prompted, type your user name and password, and then click OK.
BE SURE TO have permissions to manage the top-level site. If in doubt, see the Appendix on page 435.
1. Using Steps 1-5 from the previous exercise as a guide, delete the document from the Shared Documents library, and then go to the site’s Recycle Bin page.
2. On the Recycle Bin page, select the document by clicking the check box to the left of its name. Then, click the Delete Selection option on the Recycle Bin page toolbar.
3. Click OK in the confirmation box when it appears. The document has been removed from the site’s Recycle Bin.
4. Go to the top-level site by clicking the first link on the global navigation breadcrumb.
5. On the home page of the top-level site, from the Site Actions menu, choose Site Settings.
6. On the Site Settings page, under the Site Collection Administration area, click Recycle bin.
7. On the Site Collection Recycle Bin page, in the left navigation area under Select a View, click Deleted from end user Recycle Bin.
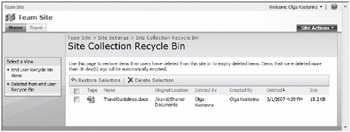
8. Select the document you have just deleted by clicking the check box to the left of the document name, and then click the Restore Selection option.
9. Click OK in the confirmation box when it appears. The document has been restored to its original location.
10. Navigate to the home page of the subsite from which the document was removed and then to the Shared Documents library on this subsite. Verify that the document has been restored.
CLOSE Internet Explorer.
EAN: N/A
Pages: 201