Creating Meeting Workspaces from Outlook 2007
When you create an Outlook 2007 meeting request, you can also create a Meeting Workspace site or link the meeting to an existing workspace site. You were introduced to Meeting Workspaces in Chapter 8, “Working with Meeting Workspaces.” Meeting Workspaces enable you to share your meeting agenda and objectives, publish documents and files, track tasks, and complete other collaborative activities through one central location. By centralizing this information, your meeting attendees have access to the latest information and you avoid sending files through your e-mail system. Three methods can be used to create a Meeting Workspace.
-
Create a page on a SharePoint site.
-
Select the Meeting Workspace check box when you create a Calendar list.
-
Click Meeting Workspace on a new meeting request in Outlook 2007.
In this exercise, you will create a Meeting Workspace from Outlook 2007.
OPEN Outlook 2007 before you begin this exercise.
BE SURE TO verify that you have sufficient rights to create a SharePoint site. If in doubt, see the Appendix on page 435.
1. In Outlook 2007, on the Standard toolbar, click the down arrow to the right of New and then click Meeting Request. A new, untitled meeting form opens.
2. In the To textbox, type the e-mail addresses of people you want to invite to the meeting. In the Subject textbox, type Product Review.
| Important | SharePoint uses the Subject of the meeting request as the Meeting Workspace site name. If you create a Meeting Workspace site with a blank meeting request Subject line, Outlook 2007 will create a Meeting Workspace site with the name UntitledXXX, where XXX is a number based on the number of existing untitled sites. |
3. In the Location textbox, type The Wide World Importers Main Office.
4. On the Meeting tab, in the Attendees group, click the Meeting Workspace button. The Meeting Workspace task pane appears to the right of the form.
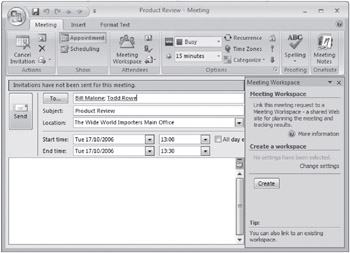
5. In the Meeting Workspace task pane, in the Create a workspace section, click Change settings.
The Meeting Workspace task pane displays the Select a workspace settings.
6. Click the down arrow next to Select a location, and then select Other. The Other Workspace Server dialog box is displayed.
7. Type the URL of a SharePoint site. The Meeting Workspace site will be a subsite of the SharePoint site that you type here.
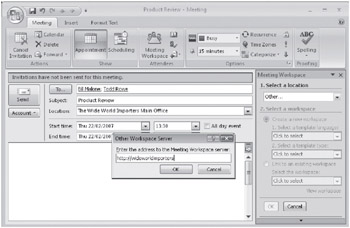
| Important | You cannot create a new Meeting Workspace site under an existing Meeting Workspace site. You must also be a member of a site group with the Create Subsites permission for the parent site. |
8. Click OK.
| Tip | You can select a different language for your site if other language packs are installed on your SharePoint server. You can also choose a different Meeting Workspace template. By default, SharePoint installs five Meeting Workspace templates: Basic Meeting Workspace, Blank Meeting Workspace, Decision Making Workspace, Social Meeting Workspace, and Multipage Meeting Workspace. You can associate a meeting request with an existing Meeting Workspace by selecting the Link to an existing workspace option. |
9. In the Meeting Workspace task pane, click OK, and then click Create.
Outlook 2007 connects to the SharePoint Web site and creates the workspace. A meeting request is placed in your Outlook 2007 Calendar that contains the details of the meeting and a URL to the meeting workspace. No corresponding entry exists in the Calendar list for the parent site. The Outlook 2007 meeting request and Meeting Workspace task pane are updated.
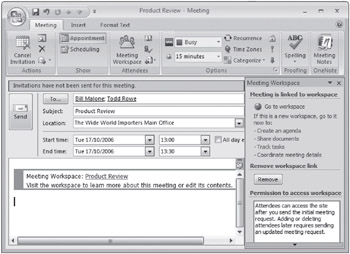
10. Click Send.
Outlook 2007 attempts to add the attendees to the Meeting Workspace site in the Contributor site group. If Outlook 2007 was unable to include the attendees to the site, you will receive a notification.
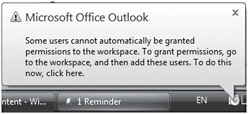
Attendees can access the Meeting Workspace site that you created by clicking the link in the invitation e-mail they receive from you. The following image displays a sample of the invitation e-mail.
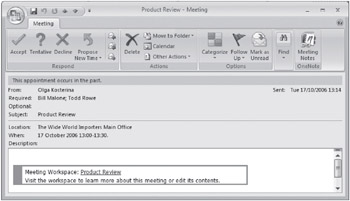
11. Click the Product Review link to display the Product Review Meeting Workspace site.
CLOSE Outlook 2007 as well as any open browser windows.
After creating the Meeting Workspace, you can add or remove attendees using the meeting request in Outlook 2007. When you send the meeting request, Outlook 2007 updates the Meeting Workspace.
| Important | If you change the meeting request and then click Save & Close instead of clicking Send, the updates will not be sent to the Meeting Workspace site. |
You can also add and remove attendees through the Meeting Workspace site by clicking Manage Attendees in the Attendees Web Part; however, this does not update the meeting request in Outlook 2007, which you will need to do manually. For this reason, many users prefer to create and manage Meeting Workspaces from within Outlook 2007. If you delete the Meeting Workspace, the meeting request in your calendar contains a broken link pointing to the recently deleted site. Similarly, if you cancel the meeting or delete the meeting request in your Outlook 2007 calendar, the Meeting Workspace still exists and displays a message that this has occurred.
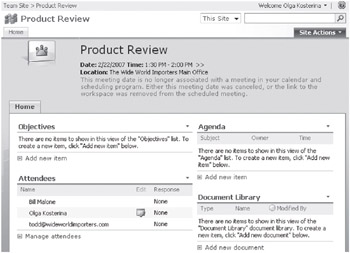
Therefore, do not cancel a meeting to send a new meeting request with changed details. Instead, send an updated meeting request to attendees because this maintains the link between the meeting request and the Meeting Workspace. If you cancel or delete the meeting request in your Outlook 2007 calendar, you may not remember where you created the Meeting Workspace. Consequently, you should save a link to your Meeting Workspace, such as on a SharePoint link list, or delete the Meeting Workspace after saving any important information that the site contained.
EAN: N/A
Pages: 201