Responding to a Survey
As surveys are created on a SharePoint Web site, you might find that you need to respond to them. Surveys are created to gather information, and it is important that you know how to respond to surveys. As a survey creator, users must respond to your survey so you can analyze their responses. Once you have created a survey, it is good practice that you view the survey from a user’s perspective by completing at least one test response.
In this exercise, you will respond to a survey.
OPEN the SharePoint site in which the survey is located. If prompted, type your user name and password, and click OK. The exercise uses the Office Furniture Survey created in the previous exercise, but you can use whatever survey you wish.
BE SURE TO verify that you have sufficient rights to contribute to the list. If in doubt, see the Appendix on page 435.
1. On the Quick Launch, under Surveys, click Office Furniture Survey. The Office Furniture Survey is displayed.
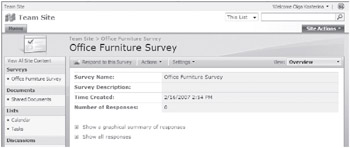
2. Click the Respond to this Survey button. The Office Furniture Survey page is displayed. ![]()
3. Select the Under 25 employees option. For the ranking questions options, select 1, 2, and 8 to the ranking questions, and leave the check box selected for the Would you like us to contact you? question.
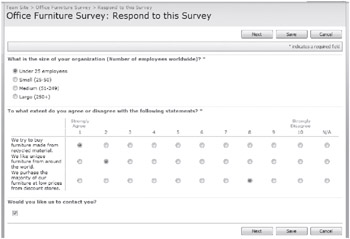
4. Click Next.
| Important | When you add a page separator to a survey, a Save button is added to all but the final page of the survey. You must answer all required responses on a survey page before you can successfully click Save. If you click Save, the survey responses are saved and categorized as not completed. You are not prompted for responses to questions on subsequent pages, even if the responses were set as required. For those questions in which you have enabled branching, survey questions automatically insert a page separator after the branch-enabled question. |
5. In the text box, type Peter Connelly, peter@contoso.msft. For the money question, type 200.
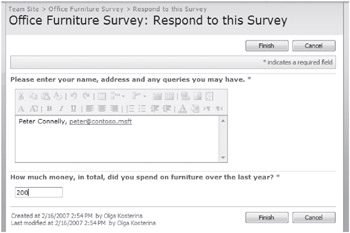
6. Click Finish. The Office Furniture Survey page is displayed.
7. Repeat Steps 2 through 6 several times, entering different responses each time.
Notice that when you clear the check box for the Would you like us to contact you? question, you are not presented with a text box.
CLOSE the browser.
| Troubleshooting | If you do not allow multiple responses when you create a survey and you try to test the survey more than once, an Error page is displayed stating that you are not allowed to respond to the survey again. To correct this problem, display the Office Furniture Survey page, click the Settings button, and then click Survey Settings. On the Customize Office Furniture Survey page, under the General Settings area, click Title, Description And Navigation. On the Survey General Settings: Office Furniture Survey page, in the Survey Options area, select Yes as the Allow Multiple Responses option, and then click Save. Click the Office Furniture Survey breadcrumb to enter additional responses. |
EAN: N/A
Pages: 201