Viewing the Results of a Survey
After users respond to your survey, you need to examine and analyze the results. Windows SharePoint Services provides three ways to display a quick summary of the survey data.
-
Overview This view displays the survey’s name, description, date, and time of creation as well as the number of responses.
-
Graphical Summary This view displays the response data for each survey question in a graphical form. The number of responses is displayed as a value and as a percentage of the total number of responses received.
-
All Responses This view displays a list of each survey response, the date and time the response was last modified, whether the user completed the survey, and the name of the user who created it, if applicable. In this view, responses can be modified or deleted.
| Important | Surveys are created with item-level permissions so that all responses can be read by all users, but users can only edit their own responses. If you want to prevent users from changing their responses, display the survey, click Settings, and then click Survey Settings. On the Customize Office Furniture Survey page, under the General Settings area, click Advanced Settings. On the Survey Advanced Settings: page, in the Item-Level Permissions area, under the Edit Access: Specify Which Responses Users Can Edit list, click None. Setting survey permissions is similar to setting document library permissions. You can also set whether the survey should be visible in the search results on this page. |
For more information about setting document library permissions, see Chapter 5, “Creating and Managing Libraries.”
You can also export survey result data to a spreadsheet, where you can use the data analysis features available in Microsoft Office Excel 2007.
In the following exercise, you will view the survey responses. After editing one of your responses to the survey, you will export the results of the survey to Microsoft Office Excel and then find the average amount spent on office furniture by users who responded to your survey.
OPEN the SharePoint site in which the survey is located. If prompted, type your user name and password, and click OK. The exercise will use the Garden Survey used in the previous two exercises, but you can use whatever survey you wish.
BE SURE TO verify that you have sufficient rights to the list. If in doubt, see the Appendix on page 435.
1. On the Quick Launch, under Surveys, click Office Furniture Survey. The Office Furniture Survey page is displayed in Overview view.
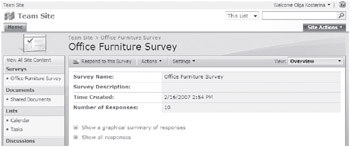
2. To the right of the page, next to View, click Overview and then click Graphical Summary. The Office Furniture Survey page is displayed in Graphical Summary view. ![]()
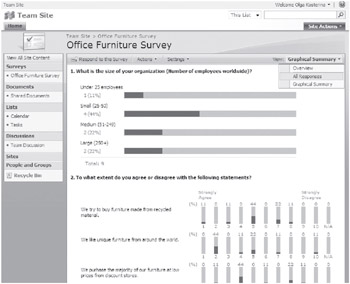
3. To the right of the page, next to View, click Graphical Summary and then click All Responses. The Office Furniture Survey page is displayed in All Responses view.
4. Point to the View Response #1 survey item, and click the down arrow. On the drop-down list, click Edit Response.
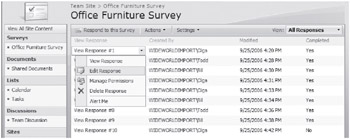
5. Select the Medium (51-249) option, and then click Save.
6. Click the Actions button, and then click Export to Spreadsheet. ![]()
7. If the File Download dialog box appears with a warning that some files can harm your computer, click the Open button. In the Microsoft Office Excel Security Notice dialog box, click Enable.
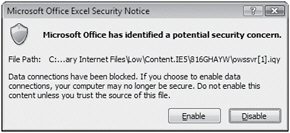
8. If an Office Excel dialog box appears with a warning, click OK.
The survey responses are displayed within Excel, with AutoFilter enabled in the header row of every column. The Excel workbook contains a column for each question, and a column for created by, item type and path to the list.
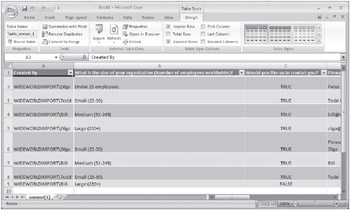
| Important | Unlike the previous version of Windows SharePoint Services, the Rating Scale survey questions are exported into the spreadsheet. |
9. In column E, click the first blank cell outside the Excel list, and then click the Formulas tab.
10. Click the down arrow to the right of AutoSum and click AVERAGE.
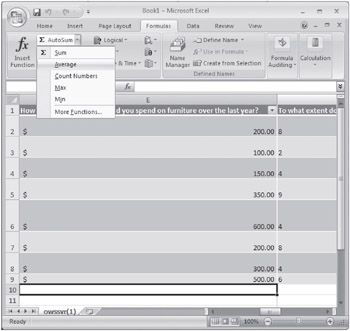
Excel displays the average amount that survey respondents spent on their office furniture in the last year.
11. On the ribbon, click Save. The Save As dialog box appears.
12. In the File name box, type OfficeFurnitureSurvey.xlsx, and click Save.
CLOSE Excel and the browser.
For more information about how to use Excel with Windows SharePoint Services, see Chapter 12, “Using Windows SharePoint Services with Excel 2007.”
EAN: N/A
Pages: 201