Opening Applications and Documents
You open an application when you want to work with it. This action is also called launching an application. You open a document when you want to view or edit its contents. For example, you can open TextEdit when you want to view, edit, or create a text document. (You can also work with text documents by opening a variety of other applications.) Numerous ways to open applications, documents, and other types of files and folders are available. This section discusses a variety of ways to open applications and documents.
Opening items with the Finder
The methods presented in Chapter 3 for opening folders in the Finder can also be used for opening an application or document with the Finder:
-
Double-click the program or document icon that you want to open.
-
Select the application or document that you want to open and then choose File Open (z-O).
-
Control-click the item that you want to open and choose Open from the contextual menu that appears.
Opening a document by using any of these methods automatically opens an application to handle the document. The Finder determines which application handles the document, opens that application, and then tells that application to open the document.
Suppose that you want to open multiple documents. No problem! Just select them all and then double-click one of them or use the Open command. If the documents are handled by different applications, the Finder opens each application and tells it which documents to open.
Opening documents with an application
Drag a document directly onto the icon of a compatible application, and the application’s icon will highlight, and releasing the item will result in the document opening within the selected application. You can also open documents from within an application by choosing Open from that application’s File menu. Choosing File Open displays an Open dialog. This dialog enables you to go through your folders and select a file that you want to open.
Mac OS X Open dialog
When you choose File Open in a Mac OS X application, you see an Open dialog containing a pane reminiscent of the Finder’s list or column view, as shown in Figure 5-3. The view can be switched between list or column view with the two familiar buttons in the top left of the window.
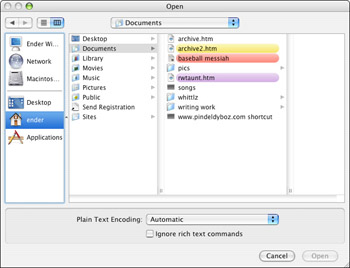
Figure 5-3: In Mac OS X applications, the Open dialog is like a list or column view in the Finder.
You can use the file browser to navigate through your folders to find the item you want to open, just as you do in the Finder. In column view, each column shows the contents of a folder, and clicking a folder causes its contents to appear in the next column to the right. You can scroll left to see folders closer to the Computer level or scroll right to see the currently selected folder. In list view, double-clicking folders takes you deeper within the hierarchy. The pull-down menu available at the top of the window populates with the file hierarchy in addition to a few standard items. As you go deeper, the pull-down extends to offer you a way up to higher levels.
You can quickly go to a file or a folder in an Open dialog’s file browser if you can see the file or folder outside the dialog on the Desktop or in a Finder window. All you do is drag the file or folder to the dialog.
Initially the Open dialog shows two columns, but you can widen the dialog to see more columns. Drag the resize control at the lower-right corner to make the dialog larger or smaller.
You can move the Open dialog to see items under it. Move the dialog by dragging its title bar.
If you like to type and you can remember the full path to the file you seek, you can type the path in the Go to text box and click Open (or press Return) to open the file. Similarly, if you don’t recall the file’s exact name but do recall the full path to the file’s folder, you can type the path in the Go to text box and press Return to have the Open dialog reposition into the folder, revealing the files within.
The Open dialog has two buttons at the bottom of the dialog:
-
Cancel: Dismisses the dialog without opening anything.
-
Open: Tells the application to open the selected file. This is the default button, so pressing Return is the equivalent of clicking Open.
Applications may customize the Open dialog by placing their own controls near the bottom of the dialog. As the example shown in Figure 5-4 shows, TextEdit adds a pop-up menu for choosing a text encoding method and a checkbox for ignoring rich text formatting when it opens the document you select.
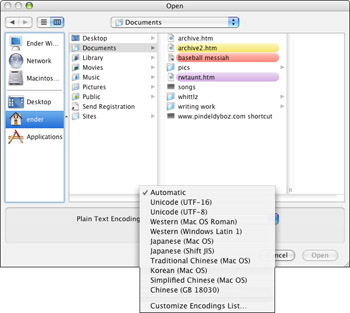
Figure 5-4: While opening a file, the open dialog may offer numerous options.
You will notice that some documents presented in the list may be dimmed out. This is because the application is not compatible with the dimmed out files, and will not be able to open them.
To open a document, you select it in the list and click the Open button. Alternatively, you can double-click the document in the list, or click it and press Return or Enter.
Opening a document with another compatible application
Instead of opening a document with the application that usually handles it, you can also open it with any compatible application. For example, the Preview application can open documents that are usually handled by Adobe Acrobat.
To do this, open the desired application, and select Open from that application’s File menu. Select the document from the dialog window that appears. The dialog window will only show documents that the application knows it can open. Other documents are automatically made invisible in the dialog.
Another method to accomplish this is to drag the document’s icon onto the icon of the application that you want to use (or to an alias of the application). For example, if you have a Web page you saved from Internet Explorer that you want to edit in TextEdit, drag the document icon onto the TextEdit icon (or onto an alias to TextEdit). In most cases, if the application is compatible with the document, the application’s icon becomes highlighted. Release the mouse button while the application icon is highlighted, and the application opens the document. If the application is not already open, the Finder opens it automatically. If an application can’t open a document you drag to it, nothing happens — no highlighting, no opening. Figure 5-5 shows how an application icon looks if it can open a document that you drag to it.
| Note | Some applications can’t really open certain documents with which they appear to be compatible. For example, TextEdit tries to open a picture or movie file that you drag to the TextEdit icon, but displays a window full of gibberish instead of a picture or a movie. This happens because TextEdit interprets the picture or movie data as if it were text characters, and displays this as text. Strangely enough, TextEdit can display pictures and movies that are included in document files that are saved by TextEdit. |
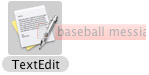
Figure 5-5: When you drag a document to a compatible application, the application’s icon becomes highlighted.
Setting a new default application
Documents are set to open with a default application, depending on their type. For example, movie files most likely will open with QuickTime Player, pictures will open with Preview and text files will open with TextEdit. (Or they’ll open with a real word processor like Microsoft Word or AppleWorks, if installed.) The Mac OS offers controls to change the default for one document or even to have alternate applications open all files of a particular type. Select an item that you want to open with a new default application and open the Get Info window (z-I). The Open With area is hidden with a disclosure triangle. Figure 5-6 shows the Open With area.
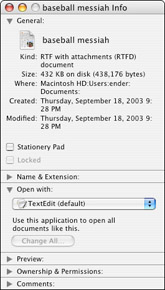
Figure 5-6: The Info window contains the means to switch a document’s parent application.
The Open With area contains a pull-down menu and a Change All button. The pull-down menu is populated with compatible applications and an Other option. Selecting one of the applications listed will change the file’s parent application to the new selection. Selecting Other will bring up a dialog box in which you will select a new parent application. This dialog is helpful if the Mac OS doesn’t recognize an application as compatible, which would preclude it from being in the pull-down list, or if you want to experiment with what happens when you open an audio file with a text editor. (Lots and lots of gibberish appear within a text document.) Figure 5-7 shows the dialog.
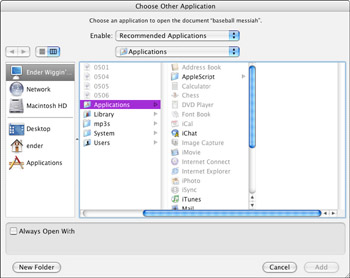
Figure 5-7: The select new parent application dialog is helpful when the Mac OS doesn’t recognize your desired parent application as being compatible with a particular document.
After selecting a new application, you can make this application the default for all files of this type by clicking the Change All button. Switching parent application will also change document icons to reflect the new parent application. If you goof up and set the wrong application, it’s easy enough to do undo your mistake. Just reverse the procedure by selecting the original parent application and selecting Change All.
Opening items in the Dock
As discussed in Chapter 4, you can place icons of frequently used documents and applications in the Dock and then open them simply by clicking on the icon in the Dock. You can also place a folder in the Dock; then click and hold on the icon in the Dock to produce a menu of files and folders you can traverse to find the item you want to open (Dock navigation, as covered in Chapter 4).
You can also open a document by dragging it to the icon of a compatible application that is already in the Dock. When the application’s Dock icon becomes highlighted, release the item. If the application is running, it opens the document. If the application is not open, the application opens and then opens the document. As with opening documents via drag-and-drop in the Finder, the application icon in the Dock may not highlight, in which case, the selected application cannot open the selected item.
Opening with the Apple menu
Choosing Apple Recent Items displays a submenu with labeled sections for Applications and Documents. The Recent Items submenu enables you to easily reopen an application or document that you used recently. Suppose, for example, that you recently quit Microsoft Word. Rather than opening the Applications folder, then opening the Microsoft Office folder, and finally opening Word again, you merely choose Apple Recent Items Microsoft Word, and the application reopens. Figure 5-8 shows the Recent Items submenu.
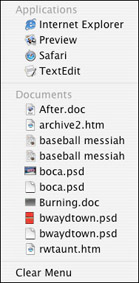
Figure 5-8: The Recent Items submenu is a helpful shortcut to find recently opened documents and applications.
While useful for applications, Apple Recent Items is even more desirable for reopening documents because you are far more likely to have your documents distributed throughout a hierarchy of folders. (Users typically just add their favorite applications to the Dock, eliminating the need to access them in Recent Items.) Obviously, navigating your folder structure to reopen a document that you recently used takes much longer than choosing the document from the Recent Items submenu.
The Recent Items submenu in Mac OS X keeps track of 5 to 50 recent applications and 5 to 50 recent documents. You can change the numbers of items tracked in the Appearance Preference Pane, as described in Chapter 4.
In the Mac OS X Apple menu, the Recent Items submenu has an additional and a very handy menu choice: Clear Menu. This choice empties out the Recent Items submenu (but doesn’t affect the actual items that were listed).
EAN: 2147483647
Pages: 290