Managing Multiple Open Applications
This ability to have multiple applications open simultaneously is called multitasking. In Mac OS 9 and earlier, this multitasking is cooperative, meaning that the various open applications have to voluntarily take turns using the computer’s processor, memory, and other hardware. Mac OS X has preemptive multitasking, which means that Mac OS X dynamically parcels out chunks of time to the various open applications.
Multitasking is convenient but can be disorienting. For example, a stray mouse click may make another open program active, bringing its windows to the front and covering the windows of the program you were using. If this happens unexpectedly, you may think that the program you’re using has crashed when it is actually still open and healthy, albeit in the background. You must get used to having multiple layers of open programs like piles of paper on a desk. Fortunately, you instantly sort through and organize your open applications with Expos (as covered in Chapter 3), plus you can hide applications on the Mac (unlike the layers of paper on your desk) as discussed later in this section.
As mentioned in Chapter 2, only one application has control of the menu bar, no matter how many applications you have open. The application currently in control is called the active application.
Switching programs
When you have more than one application open, you can switch to another application by simply clicking its icon in the Dock. You can also use Expos to show all of the application windows with F9, and then select the desired application. You can also switch to another application by clicking any of its visible windows (or a window minimized in the Dock). Another method is to use the application switch command. Figure 5-9 shows this function in action. Here’s how to do it:
-
Press and hold z, then press Tab. Striking this keyboard combination displays a list of open applications across the screen.
-
Continue holding z, and with each additional press of Tab, a highlight window migrates to the different open applications.
-
Release z when the desired application is highlighted. This application becomes the active application.
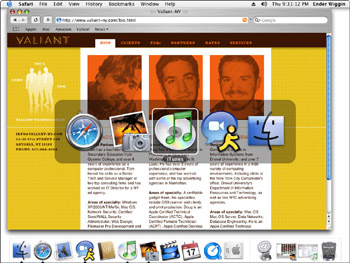
Figure 5-9: The application switch command in action.
| Tip | When you switch to another application, its menus take over the menu bar. Its name appears as the title of the application menu, which is next to the Apple menu. |
If you switch applications by clicking an application icon in the Dock, all of the application’s open windows come forward as a group. (Windows that are minimized in the Dock remain there.) If you’re a Mac OS 9 veteran, this layered window behavior is what you expect.
If you switch to a Mac OS X application by clicking one of its windows, only that window comes forward. Other windows belonging to the same application remain where they are in the layered hierarchy. You can bring them all to the front by clicking the application’s icon in the Dock or by choosing Window Bring All to Front. (Some applications don’t have this menu command.) For Mac OS 9 veterans, this window behavior will take some getting used to.
Hide and Seek
With many applications open, the screen quickly becomes a visual Tower of Babel. You can eliminate the clutter by using the Hide feature. Using Hide is different than clicking the Minimize button (which you will recall puts a small version of the window in the Dock). When you hide an application, the application and all of its open windows disappear! This reduces clutter onscreen and in the Dock. To activate Hide, choose Hide Others from the application menu. This command hides the windows of all applications except the currently active one. Alternatively, you can hide only the currently active application’s windows and simultaneously switch to the most recently active application by choosing Hide \Application (where
Application is the name of the active application) from the application menu. Additionally, you can Option-click anywhere on the Desktop to hide the currently active application. To restore any applications from Hide, click their icons in the Dock. (Remember, open applications have a small black triangle under their icon.) To make the windows of all applications visible with one click, choose Show All from the application menu.
| Tip | A quick way to hide all background applications is to z-Option-click the active application’s icon in the Dock. If you z-Option-click another application’s icon in the Dock, it becomes active and all other applications’ windows are hidden. To hide the active application while switching to another application, Option-click the other application’s icon in the Dock or Option-click a window belonging to the other application. |
Attending to background applications
If a Mac OS X application that’s open in the background needs your attention, its icon starts jumping up and down in the Dock (like a little kid in class waving his hand excitedly for attention). The icon jumps far enough that you can see it even if the Dock is hidden. To find out what has made the application so excited, click its icon in the Dock. When the application’s windows come forward, look for an alert, sheet or dialog that you need to attend to. Figure 5-10 shows an example of an application jumping for attention.
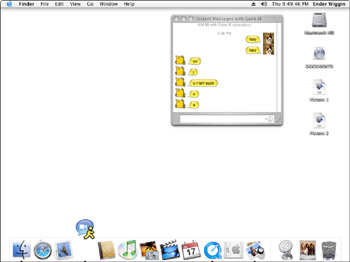
Figure 5-10: When an application’s icon jumps out of the Dock, the application needs your attention.
EAN: 2147483647
Pages: 290