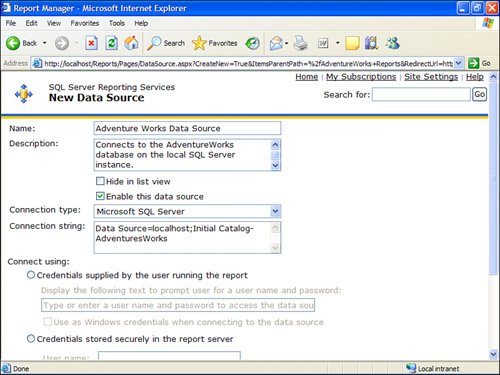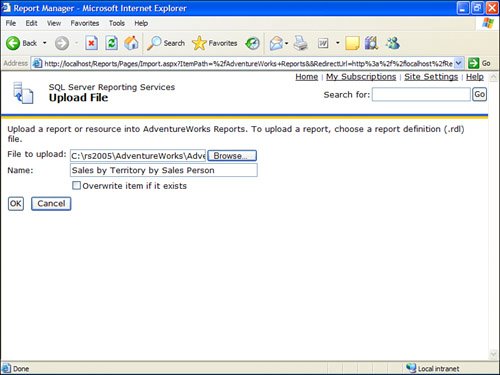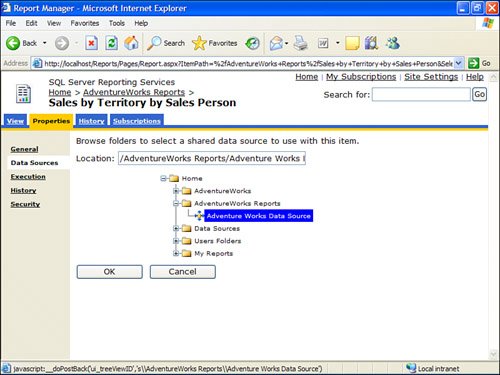Deployment Through Report Manager
| As covered in Chapter 1, "Introduction to SQL Server Reporting Services (SSRS)," the Report Manager web application is the main user interface. All administrative functions can be called from here. It also serves as the main user interface into the Report Server. Essentially, it checks user permissions, and if you have permission to do a task, it presents you with the interface to do it. By default, administrators on the machine on which the Report Server is installed have full permissions to all functions. Creating a New FolderFirst, you need to set up a folder into which you will deploy the reports. If you want, you can deploy it onto the root of the Report Server; however, it can get difficult to manage with a large number of reports . In the Report Manager user interface, a row of buttons displays across the top. See Figure 17.4. Figure 17.4. Creating a new folder.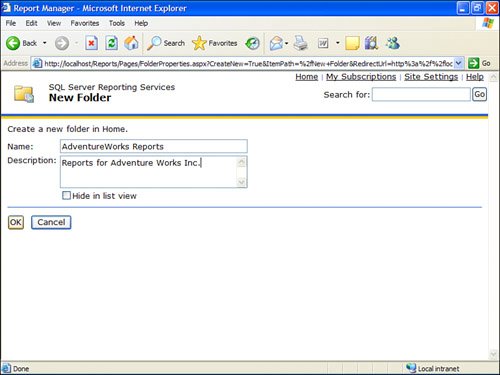 To get acquainted with Report Manager, let's use it to publish some reports manually. The first thing to do is to create a new folder by clicking on the New Folder button. You should see a screen similar to Figure 17.4. Complete the following steps to finish adding the new folder:
This should return you to the main screen, and you should see your folder present. If you click on the folder, the user interface shows you its contents; however, it will be empty because it was just created and you haven't published anything yet. Setting Up a Data SourceIt is time to set up a shared data source for the report that you will be publishing. The shared data source is beneficial because you have many reports that use the same database catalog for information. To set up a shared data source, perform the following steps:
Clicking the OK button should return you to the folder contents and your data source should be displayed. Uploading a ReportNow it is finally time to upload your reports. This is a pretty straightforward process, but you need to know the location of the RDL files on your hard drive. If you do not remember, go back to the Visual Studio solution, click on the report inside Solution Explorer and look at the properties for the report list. Take note of the Full Path property. This is the location of the RDL file on your PC. Let's continue on and use the Report Manager to upload our reports. To upload reports, perform the following steps:
Report Manager should now display the folder contents with the report and data source in it. Changing the Report ManData SourceBecause you are using a shared data source, it makes sense to change the report to use the shared data source. Changing the report to use the shared data source entails the following steps:
If you do not want to use the shared data source, you can choose to use a custom one. Simply select Custom Data Source on the data source properties window and fill in the values for the data source properties just as you would have if it had been a shared data source. An example of this is shown in Figure 17.8. In place of using Windows security, it shows how to connect with a SQL Server logon and password. For simplicity's sake, the logon is "sa"; however, in a production environment, you should use more granular permissions. Figure 17.8. Defining a custom data source for a report through Report Manager.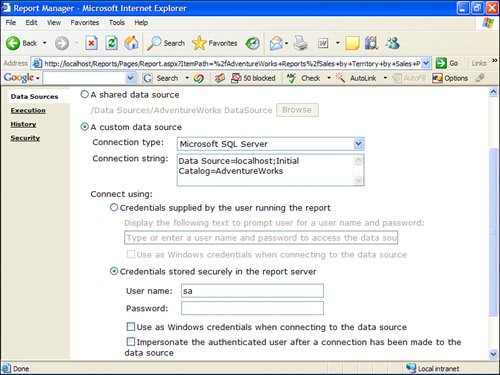 Now if you click on the report, it should render inside the window. |
EAN: 2147483647
Pages: 254