Printing Documents
| Once you have added a printer using Printer Setup Utility as explained earlier in this lesson, all Mac OS X applications can print to that device using a simple process and a consistent interface. Printing from Mac OS X ApplicationsAlmost all Mac OS X applications that create or edit documents have Page Setup and Print commands in their File menus. If you've never printed from a particular application, the first step is to configure Page Setup because each application maintains its own settings for this dialog. Configuring the Page Setup DialogThe Page Setup dialog in Mac OS X applications allows you to change the appearance of pages to be printed. The choices for settings depend upon the application you are printing from and the printer you are using to print. 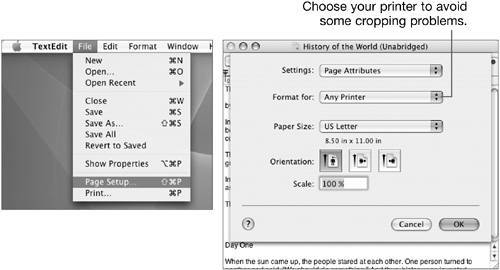 Because the printable area on a page varies for each type of printer, it is important to use the Page Setup dialog to choose the intended printer so that the application does not attempt to exceed the printable area of the printer. The configuration in Page Setup is used by the application to determine the printable area. The "Format for" pop-up menu is subtle in how it affects the page. Each printer has different page boundaries. Some can print closer to the top and bottom edges of the page; others can print closer to the left and right edges. Choose Any Printer from this pop-up menu to specify a lowest common denominator for the printable area, one that just about any printer can handle. NOTE If you find that headers or footers are cropped when printed from your computer, but not from another computer, check the printer chosen in Page Setup. If Any Printer is already chosen, try choosing the correct printer manually. The default items in the Paper Size pop-up menu in Page Setup are country-specific. For example, if you selected United States as your country in Setup Assistant when you configured your computer, the Paper Size menu items will include US Letter and US Legal. Configuring the Print DialogThe Print dialog is the main interface for printing from any Mac OS X application. Printers that are configured in Printer Setup Utility can be chosen from the Printer pop-up menu on the Print dialog. Options such as number of copies and pages, layout, output, paper feed, and error handling can be configured and saved as settings. Additional options depend upon the printer driver being used and might be configurable in the Printer Setup Utility on the Show Info pane. 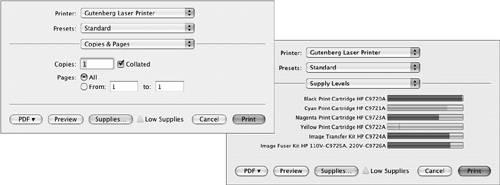 New in Mac OS X 10.4, if Mac OS X is able to detect that a printer is low on supplies, the Supplies button turns golden and a warning message appears next to the button. Click the warning message to display the Supplies pane to see what supplies are low. Click the Supplies button to visit the Apple Store webpage that contains supplies for your printer. NOTE Not all printer drivers report supply levels to Mac OS X. Also, the information displayed in the Supplies pane will vary depending upon the printer. Printing Using Desktop PrintersIf you create a desktop icon for a printer, you can quickly print documents by dragging and dropping document icons onto the printer icon in the Finder. You can also double-click the desktop printer icon to open the printer's queue window and monitor jobs while they print. To create a desktop printer, either select the printer in the Printer Setup Utility and choose Printers > Create Desktop Printer (Command-Shift-D), or drag the printer's name from the Printer List to the Finder's desktop. 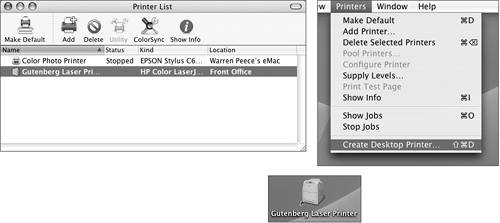 |
EAN: 2147483647
Pages: 233