Chapter 13: Configuring Your Keyboard, Mouse, Game Controller, and Regional Settings
Windows Vista, like all operating systems, sits between the programs you run and the computer you run them on. Whenever a program accepts input from the keyboard, mouse, or a game controller or sends output to the screen or printer, Windows gets involved. As a result, when you configure Windows to work with your keyboard, mouse, or game controller, the settings you choose affect all the programs you run. You can choose the keyboard layout you want to use and set the sensitivity of the mouse. If you have installed a game controller or joystick, you can also check or change its settings.
Different countries use different currencies and have different formats for writing numbers , monetary amounts, dates, and times. Windows has regional settings for most countries in the world (at least most of the countries where people are likely to use computers) to address such differences. By telling Windows which country you live in, you can cause Windows and most programs to use the date, time, monetary amounts, and numeric formats with which you are comfortable.
Windows has a built-in calendar (not to be confused with the Windows Calendar scheduling program available in Windows Vista) that all programs can use. It knows the current date and time (usually displayed at the right end of the taskbar) and understands time zones, daylight saving time, and leap years . You can set the date, time, and the time zone in which you are located so that the Windows calendar will be accurate.
You can change most of these settings in the Control Panel (see "What Is the Control Panel?" in Chapter 1). The Date And Time dialog box and the Regional And Language Options dialog box are accessible from the Clock, Language, And Region category of the Control Panel, while the Keyboard Properties, Mouse Properties, and Game Controllers dialog boxes are accessible from the Hardware And Sound category.
Configuring Your Keyboard
Configuring your keyboard can mean two subtly different things:
-
Changing the way that your keyboard produces symbols (for example, how long you have to press a key before it repeats). Microsoft considers these to be keyboard properties, and you control them from the Keyboard Properties dialog box.
-
Changing the way that symbols are mapped to keys (for example, choosing a different alphabet or a different keyboard layout). Microsoft considers these to be language properties, and you control them from the Text Services And Input Languages dialog box.
Changing Keyboard Properties
Opening the Keyboard icon from the Hardware And Sound category of the Control Panel produces the Keyboard Properties dialog box, shown in Figure 13-1. From here, you can control the settings listed and described in the following table.
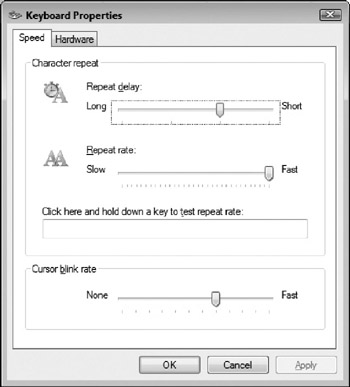
Figure 13-1: The Keyboard Properties dialog box contains settings for the keyboard and the cursor.
| Setting | Description |
|---|---|
| Repeat delay | Delay between starting to hold down a key and when the key begins repeating |
| Repeat rate | How fast the key repeats once it starts repeating |
| Cursor blink rate | How fast the cursor blinks |
| Tip | Additional keyboard settings are available if you have trouble using the keyboard (see "Making the Keyboard More Accessible" in Chapter 17). |
Move the sliders on the Speed tab of the Keyboard Properties dialog box to set the repeat delay, repeat rate, or cursor blink rate. You can test how your keys repeat by clicking in the text box and holding down a key.
Changing Language Properties
You can also control which language layout the keyboard uses. Different languages use different letters and assign the letters to different locations on the keyboard. If you use more than one language, you can choose a key combination that switches between two keyboard layouts.
For some languages, Windows offers a selection of keyboard layouts , which define the physical organization of the keys on the keyboard. For example, if you choose U.S. English as your language, you can choose among layouts that include the standard 101-key layout, the Dvorak keyboard, and even the left-handed Dvorak keyboard.
These choices are controlled from the Text Services And Input Languages dialog box, shown in Figure 13-2.
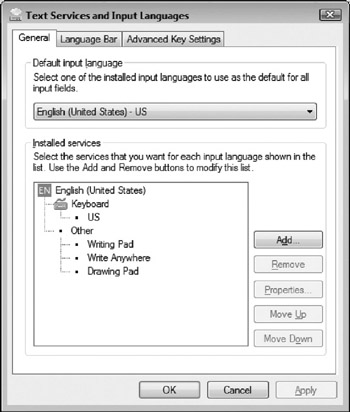
Figure 13-2: You can switch among several languages and keyboard layouts.
Open this box as follows :
-
Open the Control Panel by selecting Start Control Panel.
-
Click the Clock, Language, And Region icon.
-
Click Change Keyboard Or Other Input Methods. The Regional And Language Options dialog box appears.
-
Click the Change Keyboards button on the Keyboards And Languages tab. The Text Services And Input Languages dialog box appears.
Configuring Your Keyboard for Another Language or Keyboard Layout
The languages and keyboard layouts that are installed on your computer are shown in the Installed Services box on the General tab of the Text Services And Input Languages dialog box. If the Installed Services box doesn't show the language or keyboard layout you want, click the Add button. When the Add Input Language dialog box appears, click the plus sign next to the language you want to install. Two subcategories appear: Keyboard and Other. Click the plus sign next to the Keyboard item to expand it to show different keyboard language options for the language you choose. Or, click the plus sign next to Other to expand it for a list of other input choices, such as Drawing Pad. Click a service from the Input Language list and then click OK. The new service is added to the Installed Services box in the Text Services And Input Languages dialog box.
| Note | Most computer keyboards include a WINDOWS key, with the flying Windows logo on it. It's usually among the keys to the left of the Spacebar. The most convenient use of the Windows key is to display the Start menu, but you can use the Windows key like a Shift key in combination with other keys. Here are the Windows key combinations that work in Windows Vista. |
| Key Combination | Action |
|---|---|
| WINDOWS | Opens or closes the Start menu |
| WINDOWS-BREAK | Displays the System Properties window |
| WINDOWS-TAB | Makes the next application in the taskbar into the active window |
| WINDOWS-SHIFT-TAB | Makes the previous application in the taskbar into the active window |
| WINDOWS-B | Makes the notification area active |
| WINDOWS-D | Shows the desktop (minimizes all windows) |
| WINDOWS-E | Opens Windows Explorer showing Computer (like Start 1 Computer) |
| WINDOWS-F | Opens Windows Explorer with the Search pane |
| WINDOWS-CTRL-F | Opens the Find Computers dialog box |
| WINDOWS-F1 | Opens Help |
| WINDOWS-M | Minimizes all windows |
| WINDOWS-SHIFT-M | Undoes minimize all windows |
| WINDOWS-R | Opens the Run dialog box (like Start 1 Run) |
| WINDOWS-U | Opens the Ease Of Access Control Panel window for accessibility features (see "Turning On and Off Magnifier, Narrator, and the Onscreen Keyboard by Using the Ease of Access Tool") |
| WINDOWS-L | Locks the computer, with the option to switch to another user (see Chapter 6) |
To delete a language or layout you no longer plan to use, select that language or layout from the Installed Services box in the Text Services And Input Languages dialog box and click the Remove button.
Switching Languages and Keyboard Layouts
If you install more than one language or keyboard layout on your computer, you can switch from one to another in several ways. If you switch very rarely, make the switch by choosing the language you want from the Default Input Language drop-down list in the Text Services And Input Languages dialog box. Click OK and restart your computer.
Using the Language Bar A quick way to change languages or keyboard layouts is to use the Language bar. You can display the Language bar on your desktop or a language icon on the taskbar as follows:
-
Open the Text Services And Input Languages dialog box (shown in Figure 13-2) and click the Language Bar tab.
-
Check Docked In The Taskbar.
-
Click OK and then click OK again.
The Language bar is a small toolbar that sits just above the taskbar or can be dragged (by its left edge) anywhere on the desktop. (The Language bar that comes with Microsoft Office 2003 works similarly to the one in Windows Vista.) The Language bar has two buttons : one shows the keyboard's current language and the other is a drop-down arrow for getting help, accessing settings options, and restoring defaults. To change to a different language, click the current language [for example, EN English (United States)] and select a different language from the drop-down list [such as Arabic (Algeria)]. The keyboard changes instantly; you do not need to restart the computer.
At the far-right end of the Language bar is a small button to minimize the Language bar. If you click it, the bar disappears and is replaced by a small language icon on the taskbar next to the clock. Click the icon to change languages or restore the Language bar.
Keyboard Shortcuts for Switching Languages You can also set a key combination for switching among languages and keyboard layouts. Your options are LEFT ALT-SHIFT (that is, the left ALT key plus the SHIFT key), CTRL-SHIFT, or none. To set up such a key combination click the Advanced Key Settings tab on the Text Services And Input Languages dialog box (shown in Figure 13-2). Find the switching action on the Action list and select it. Then click the Change Key Sequence button. Use the Change Key Sequence dialog box that appears to set up the desired key sequence.
EAN: 2147483647
Pages: 296