Configuring Your Mouse
You can control what the mouse buttons do, how fast the mouse pointer (the screen object that moves when you move the mouse) moves, and what the mouse pointer looks like. You can define the shape of the mouse pointer, but not the cursor (the blinking element that shows where what you type will be inserted).
You can also choose the shape the mouse pointer assumes when used for pointing, when Windows is busy (the hourglass), when you are typing, when selecting text, when clicking a web link, when dragging window borders, and when performing other functions. If you choose shapes other than the Windows default shapes, you can save the set of shapes you like to use as a pointer scheme. Windows comes with more than a dozen predefined pointer schemes from which you can choose.
These mouse settings are controlled from the Mouse Properties dialog box, shown in Figure 13-3. Open this dialog box by opening the Mouse icon from the Hardware And Sound category of the Control Panel.
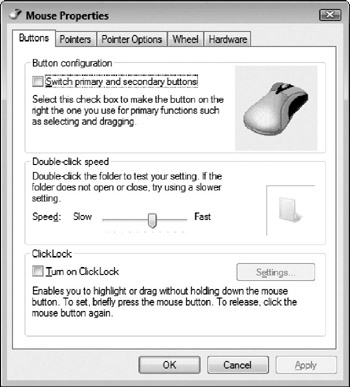
Figure 13-3: The Mouse Properties dialog box.
| Tip | Additional mouse settings are available if you have trouble using your mouse (see "Setting Mouse Key Ease of Access Features" in Chapter 17). You might also consider installing a trackball or other pointing device. |
Defining the Mouse Buttons
Normally, you click or double-click the left mouse button to select, open, or run items on the screen. You click the right mouse button to display the shortcut menu of commands about the item you selected (see "Choosing Commands from Shortcut Menus" in Chapter 2). Some programs use the right mouse button for other purposes.
If you are left-handed , you may find it convenient to reverse the meanings of the two buttons. In the Mouse Properties dialog box, click the Buttons tab and check the Switch Primary And Secondary Buttons check box. To return to the default (right-handed) button configuration, uncheck the check box. Click OK to close the Mouse Properties dialog box and implement your changes.
Defining Your Double-Click Speed
Windows defines a double-click as two clicks within a specified time period, with no mouse motion during that period. That time period is called the double-click speed , and you can adjust it using the Double-Click Speed slider on the Buttons tab of the Mouse Properties dialog box. If you have trouble clicking fast enough for Windows to realize you want to double-click, move the slider in the Slow direction. On the other hand, if you find two single clicks often get interpreted as a double-click, move the slider in the Fast direction. To test the setting, doubleclick the folder icon in the Double-Click Speed box. If you can make the folder open and close, Windows is recognizing your double-clicks.
Configuring the Appearance of the Mouse Pointer
The mouse pointer changes shape depending on the context. For example, it appears as an arrow when you are selecting items, or as an I when you are editing text. You can choose the shape your mouse pointer assumes. In the Mouse Properties dialog box, click the Pointers tab to display a list of the current pointer shapes. To choose a different set of pointer shapes (mouse pointer scheme), choose a pointer scheme from the drop-down list. The pointers in the scheme are then shown in the Customize box.
You can mix-and-match to assemble your own pointer scheme. Click an item in the Customize box and click the Browse button. A browse window appears, showing you the pointers in the folder C:\Windows\Cursors. This folder contains two types of pointers: static cursors (with the extension .cur) and animated cursors (with the extension .ani). Find the pointer you want and click the Open button.
If you want to go back to the default pointer for an item, click the item in the Customize box, and then click the Use Default button. When you have things the way you want them, click the Save As button and give your new pointer scheme a name .
| Tip | Installing a desktop theme is another way to change all your pointers (see "Choosing a Desktop Theme" in Chapter 12). |
Improving Pointer Visibility
If you have trouble following the mouse pointer when it moves, you can give the pointer a trail. Trails are useful on laptops and other displays that redraw the screen slowly. To turn the pointer trail on or off and to set the length of the trail, click the Pointer Options tab of the Mouse Properties dialog box. Check the Display Pointer Trails check box to turn the trail on (uncheck it to turn the trail off), and drag the Pointer Trail slider to the length you want. Click OK to implement your changes.
If you have trouble finding the pointer, check the Show Location Of The Pointer When I Press The CTRL Key check box on the Pointer Options tab and click Apply or OK. When this box is checked, pressing the CTRL key causes Windows to draw a big circle around the pointer and then zero in on it with ever smaller circles.
Setting the Mouse Speed
You can adjust how far the mouse pointer moves when you move the mouse. For example, if you move the mouse in a small area of your desk, you can adjust Windows to make the mouse very sensitive, so moving the mouse one inch (2.5 cm) moves the pointer halfway across the screen. If you have shaky hands, you can make the mouse less sensitive, so small motions of the mouse result in small motions of the pointer.
In the Mouse Properties dialog box, click the Pointer Options tab and drag the Select A Pointer Speed slider to adjust the mouse speed. To try out the new setting, click the Apply button.
| Tip | If your mouse or trackball is unresponsive , it may require a low-tech solution like cleaning. Pop the ball out and look for accumulations of dust on the contacts or the ball itself. |
Setting ClickLock
ClickLock is a feature that allows you to drag objects without holding down the mouse button. To enable ClickLock, check the Turn On ClickLock check box on the Buttons tab of the Mouse Properties dialog box. After ClickLock is enabled, when you hold the mouse button down for a short time, it "locks" and you can drag the selected object without continuing to hold the mouse button down.
You can adjust the length of time that you must hold the mouse button down before it locks. To make this adjustment, click the Settings button on the Buttons tab of the Mouse Properties dialog box. When the Settings For ClickLock dialog box appears, adjust the lock time by moving the slider. Click OK to implement your changes.
EAN: 2147483647
Pages: 296