Chapter 8: Using Files and Folders
Computers are tools for working with information-creating it, accessing it, and rearranging it. Windows stores information in files and organizes those files into folders. Everything you do with your computer involves files and folders. This chapter describes the basic file-and-folder skills you need to operate your computer. The next chapter discusses the longer- term issues involved in managing your files efficiently . This chapter explains the anatomy of the Explorer windows in which you manipulate files and folders, and their toolbars . It tells how to use Windows Explorer to create, select, name , open , move, copy, and delete files and folders. You also learn the easiest ways to undo or recover from common mistakes, as well as how to burn your own CDs.
This chapter assumes you are working with the default settings of Windows Explorer-the way Windows Explorer works before you change anything. The next chapter covers how to adjust Windows Explorer to suit your tastes and habits.
What Are Files and Folders?
Files and folders are two of the most fundamental concepts of the Windows operating system. No matter what you use your computer for, you create and organize files and folders as soon as you decide to save your work. If you have worked with any other operating system, you are probably already acquainted with the concept of a file. You probably are familiar with folders as well, though you may know them as directories. If you aren't already familiar with files and folders, spending a small amount of time learning their properties will serve you well.
What Is a File?
A file is any collection of related information that is given a name and stored so it can be retrieved when needed. A file may contain any kind of information: a program or application (Movie Maker, for example, is in a file called MovieMk.exe); a document; a part of a document, such as a table or an illustration; a sound or piece of music; a segment of video; or any number of other things.
Many files are part of the Windows system itself. Windows uses files to store the information it needs to function, such as information regarding the appearance of your desktop, the kind of monitor or printer you use, the various dialog boxes and error messages, or how to display different fonts. Similarly, the applications on your computer typically have a number of auxiliary files in addition to the file containing the main program. Some of these files, for example, contain the choices you make about the program's optional settings. When you change these settings, you are not altering the program itself; you are editing some of its auxiliary files.
What Is a Folder?
Because of all the files associated with Windows and the various applications on your computer, your hard drive contains thousands of files before you begin creating files of your own. If your computer is part of a network, you may have access to millions of files. The Internet has billions of files. You would have no hope of keeping track of all those files if they weren't organized in some efficient way. In Windows (as in most other major operating systems), the fundamental device for organizing files is the folder.
Technically, a folder is just a special kind of file-one that contains a list of other files. The files on the list are said to be in the folder, and each file is allowed to be in only one folder. A folder can be either open or closed. When a folder is closed, all you see is its name and the folder icon, as shown here:
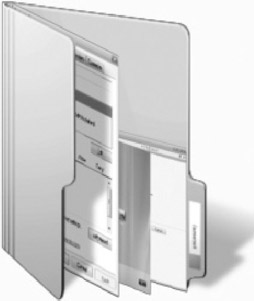
Windows comes with several folders that Microsoft suggests that you use for your files-Contacts, Documents, Music, Videos, Pictures, to name a few. Another icon, Computer, looks like a folder, and contains all the disks accessible from your computer. These customized folders have unique icons:
When a folder is open in Windows Explorer, it has its own window, and the files contained in the folder are displayed in the window (see "What Is Windows Explorer?" later in the chapter).
The terms "file" and "folder" were chosen to remind you of a more familiar information retrieval system-the filing cabinet. Like the folders in a filing cabinet, the Windows folders are named objects that contain other objects. For example, a Windows folder named Budget might contain four spreadsheet files for First quarter, Second quarter, Third quarter, and Fourth quarter.
What Is the Folder Tree?
The organizational power of the folder system comes from the fact that it is hierarchical , which means folders can contain other folders. This feature enables you to organize and keep track of a great many folders, without straining your memory or attention.
If Folder A is inside Folder B, Folder A is a sub/older of B. Any folder can contain as many subfolders as you want to put there, but each folder (like each file) is contained in only one folder. In the same way, a mother may have many daughters, but each daughter has only one mother. And so, a diagram showing which folders are contained in which other folders looks something like a family tree. This diagram is called the folder tree , or sometimes the folder hierarchy. Windows Help calls it the folder list.
Figure 8-1 shows the top levels of the folder tree as they appear in the Folders Explorer bar. At the top of the folder tree (the founder of the Folder family, so to speak) is Desktop. Immediately under Desktop are Computer, Recycle Bin, Control Panel, Network, and whatever files and folders you might have copied to the desktop. The manufacturer of your computer may also have put some files or folders on your desktop.
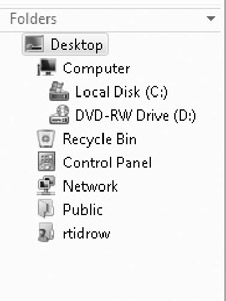
Figure 8-1: The upper levels of the folder tree.
| Note | The Computer icon may not appear on your desktop. But Computer still shows up directly under Desktop in the folder tree. |
Underneath Computer are icons representing all of your system's storage media: hard drives , floppy drive, DVD drive, CD-RW drive, and so on. (Your system configuration may differ somewhat from that pictured in Figure 8-1.) Also under Computer is Control Panel, the window you use for configuring your computer.
What Are Filenames?
To store a file and retrieve it later, Windows has to give it a filename. Often you are asked to invent a name for a file. Good filenames are evocative without being too cumbersome. They also have to conform to some rules. Fortunately, the file-naming rules were liberalized when Windows 95 came out, and Windows Vista retains these liberalized rules. You can change a filename using Windows Explorer, as well as in the Open and Save As dialog boxes of many applications.
What Filenames Are Legal?
In DOS and Windows systems prior to Windows 95, filenames could be only eight characters long, followed by a three-character extension that told the file's type-Filename.txt, for example. Inventing coherent , easily remembered filenames was an art similar to composing good vanity license plates. Even so, one frequently had to stare at files like Jnsdecr.doc for some time before remembering it was John's December report.
Fortunately, Windows 95 changed all that by introducing long filenames, and Windows Vista retains that advance. File and folder names can be up to 215 characters long, and can include spaces. So Jnsdecr.doc can become John's December Report.doc.
Folders, likewise, can have names up to 215 characters long. These names are automatically of type "folder" and have no extension.
In addition to periods and spaces, some characters that were illegal for file and folder names prior to Windows 95 are now legal, including
+ , ; = []
Still, there are some characters you can't use in filenames, including
\ /:*? <> and any character you make by using the CTRL key.
What Are Extensions and File Types?
Filenames are still followed by a period and an extension , which is usually three letters long. The extension denotes the file type and, among other things, tells Windows which program to use to open the file and which icon to use to represent the file. Windows handles most file-type issues invisibly . Files you create with a particular program are typically given a type associated with that program (unless you specify otherwise ), and the appropriate extension is added to the name automatically. For example, web pages usually have the extension .htm or .html, and text files usually have the extension .txt.
You can do many things in Windows without paying any attention to file types; therefore, Windows doesn't even show you the extensions unless you ask to see them. We recommend you configure Windows to display extensions for two reasons: to help you know the complete names of your files and to help you determine the types of files you receive from others. To see the extensions:
-
Choose Start Control Panel. You see the Control Panel window.
-
Select the Appearance And Personalization category, and then click the Folder Options icon. The Folder Options dialog box appears.
-
Click the View tab. The Advanced Settings box contains a long list of options.
-
Click the check box next to Hide Extensions For Known File Types. If the box is checked, the extensions are hidden; if it's not checked, the extensions are shown.
-
Click OK to make the Folder Options dialog box go away, and close the Control Panel.
When you install a program, the installation program usually tells Windows the file types the program handles (see "What Happens During Program Installation?" in Chapter 3).
What Are Addresses?
An address is information that tells you (and Windows) how to find something. The four kinds of addresses are:
-
File addresses Tell you how to find files on your computer. A typical file address looks something like C:\Windows\Explorer.exe.
-
UNC (Universal Naming Convention) addresses Used when referring to files on some local area networks (LANs). UNC addresses are in the format \\ computername \ drive\pathname , where computername is the computer's name on the LAN, drive is the disk drive on that computer, and pathname is the file address on that drive. For example, if you needed to open a file called Budget03.xls in the C:\ Documents folder on a computer named DebB, you'd open \\DebB\C\ Documents\Budget03.xls.
-
Internet addresses More properly called URLs , specify how to find things on the Web (see "What Is a URL?" in Chapter 26). The URL of Microsoft's home page, for example, is http://www.microsoft.com.
-
E-mail addresses Tell you how to find the e-mail boxes of the people to whom you want to write.
The Address box in Windows Explorer handles every kind of address except e-mail addresses. Typing a file address into the Address box opens the corresponding file or folder on your computer, typing a UNC address opens the corresponding file or folder on your LAN (if your computer and the computer that has the file or folder are logged into the LAN and you have permission to open it), and typing a URL opens the corresponding web page on the Internet (if your computer is online).
| Note | E-mail addresses are still handled differently from the other kinds of addresses. You can send e-mail by typing mailto : followed (with no space) by an e-mail address into the Address box (see Chapter 25). |
File addresses , also called paths or pathnames , work in the following way. Files and folders are stored on disks. Each disk drive has a drive letter that is its address (see "What Are Drive Letters?" in Chapter 34). Drives A: and B: typically are reserved for floppy drives, and C: denotes your computer's main hard drive. Subsequent letters are used for other hard drives, DVD drives, CD-RW drives, CD-ROM drives, flash drives, removable drives, drives on other computers on your LAN (if any), and other devices. In file addresses, drive letters are always followed by a colon (:).
Each file or folder address begins with the letter of the drive on which the file or folder is stored. The root folder -the main or top-level folder on the disk-is designated by a backslash immediately after the drive letter and colon. (So C:\ is the root folder of drive C:.) The rest of the address consists of the names of the folders on the folder tree between the given file or folder and the drive that contains it. The folder names are separated by backslashes (\).
For example, the address C:\Windows\Temp refers to a folder named Temp, inside the folder named Windows, which is stored on the C: drive. If the file Junk.doc is contained in Temp, Junk.doc's address is C:\Windows\Temp\Junk.doc.
| Note | Both file address and UNC addresses use backslashes () to separate the pieces of the address. But URLs (for historical reasons) use slashes (/) for the same purpose. |
EAN: 2147483647
Pages: 296