Understanding Appointments in Windows Calendar
Probably the Windows Calendar task you will perform the most is creating new appointments. Appointments appear in the Calendar view. They are called appointments, but they can also be meetings, tasks that have specific deadlines and that may involve other people, or blocks of time you want to designate as Busy Time so you can limit disruptions and get important work done or make phone calls.
Creating Appointments
To create a new appointment, double-click the time on the calendar at which you want the appointment to begin. You also can click a time and choose the New Appointment button on the Windows Calendar menu. Or, choose File Appointment when you have a time selected.
The block of time for the appointment (by default 1 hour ) changes color to your calendar color (such as light green) and displays the words New Appointment. Type a name for the appointment, such as District Manager Review Meeting, and press ENTER. Windows Calendar displays the new appointment, with its details displayed in the Details pane.
You can move an appointment by dragging-and-dropping it to a different time. If you need to increase or decrease the time of an appointment, simply click-and-drag the top or bottom edge of the appointment to resize the appointment box. Appointments can be shown in half-hour increments on the calendar. You can get more granular on an appointment's time by defining it in the Details pane.
Showing Details in Windows Calendar
To add details to an appointment, such as the location of the meeting, insert them in the Details pane. Here's a look at the settings there:
-
Name Displays the name of the appointment. You can add several lines of information here for your appointments.
-
Location Enables you to specify a location of the appointment.
-
Calendar Enables you to choose which calendar the appointment belongs to if you have multiple calendars. For example, if you have three calendars, one of which is the master calendar, you can use it to set up all your appointments. Then specify on the Calendar drop-down list in the Details pane which calendar the appointment belongs to (such as work, home, and so on).
-
URL Enables you to enter a web site address if the appointment involves additional information that you can obtain from a site.
-
Appointment Information Provides an area to modify the time of the appointment and if the appointment is recurring. Recurring appointments are those that occur at the same time each day, week, month, or year. You also can set up recurring meetings that occur at specific intervals, such as every first Monday of the month.
-
Reminder Enables you to specify how long in advance of the meeting start time that Windows Calendar should alert you. This setting overrides the default setting you set in the Options dialog box.
-
Participants Enables you to invite other people to your meeting using the Windows Contacts list of contacts. When you click Attendees, the Windows Calendar contacts list appears (see Figure 7-3). Double-click the people you want to invite and click OK. The names of the invitees appear in the Invite box on the Details pane. Click the Invite button to launch your e-mail program's (Windows Mail for instance) new message window (like the one shown in Figure 7-4). In the To field are the attendees' e-mail addresses, and the appointment information is contained in an attached file that the recipients can download to their copy of Windows Calendar or to a calendar program that supports invitations. Enter some message text and click Send to deliver your appointment invitation .
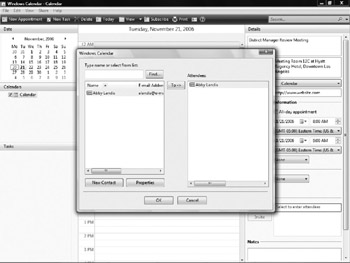
Figure 7-3: You can select attendees to attend your appointment.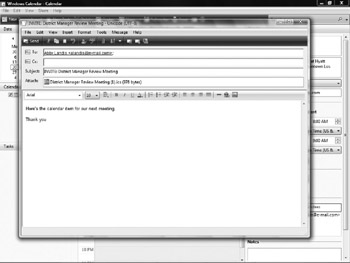
Figure 7-4: You can send calendar invitations to attendees by using e-mail. -
Notes Provides an area in which you can enter other information about the meeting, such as a list of topics you want to cover or filenames of supporting documents you plan to present.
Figure 7-5 shows an appointment with several details shown. One thing to notice about the appointment is that after you add attendees, make the appointment a recurring one, add notes, and specify a reminder time, icons appear on the appointment in the calendar to show that these details are included.
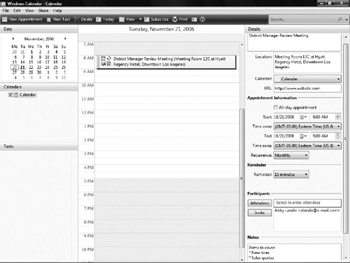
Figure 7-5: Appointments can include details.
| Note | Windows Calendar uses the Internet Calendar file format for sharing calendars and for inviting others to an appointment. The file format is ICS (Acs file extension) and is a standard for many calendaring and scheduling programs that work under Windows, Apple Macintosh, and Linux. For example, Microsoft Office Outlook 2007 enables you to import multi-event ICS files. |
You can click outside the appointment to hide the appointment's details.
To remove an appointment, simply click it and press DELETE. When you do this, Windows Calendar does not ask if you are sure you want to remove the appointment. It simply deletes it, and you cannot undo the deletion.
EAN: 2147483647
Pages: 296