Configuring Windows Calendar
Windows Calendar enables you to modify some of the settings of the calendar window and calendar features. For example, you can change the starting work day of the week to match your work week. If you generally have Sundays and Mondays off, for instance, start your work week on Tuesday and ending on Saturday. The default, of course, has the work week running from Monday to Friday.
Another modification you may want to make is the work hours you want displayed. By default Windows Calendar shows the work day starting at 8:00 A.M. and finishing at 5:00 P.M. For many users, this setting is fine. But if you work a different schedule (such as 3 “11), change the Windows Calendar Day Start and Day End settings to match your work times.
To set Windows Calendar options, choose File Options. The Options dialog box appears (see Figure 7-2).
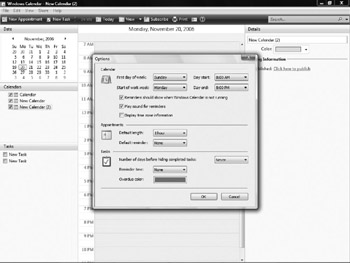
Figure 7-2: Set Windows Calendar options using the Options dialog box.
The Options dialog box is divided into three main areas: Calendar, Appointments, and Tasks .
Configuring Calendar Options
In the Calendar Options area, you can set how Windows Calendar should display days of the week, work days, and other options. The following are the settings you can modify:
-
First Day Of Week Click the drop-down list of days to choose when you want the calendar week to begin. What you choose here will determine which day of the week appears first (to the far left of days) in the small calendar in the Navigation Pane. By default Sunday is the first day of the week in the United States.
-
Start Of Work Week Click the drop-down list of days to choose when you want the work week to begin. This determines how the Work Week view option displays work days when you are viewing your calendar. By default Monday is the first work day of the week in the United States.
-
Day Start Click the drop-down list of times to choose when your work day begins. By default the time is set to 8:00 A.M.
-
Day End Click the drop-down list of times to choose when your work day ends. By default the time is set to 5:00 A.M.
-
Reminders Should Show When Windows Calendar Is Not Running Provides a way for Windows Calendar reminders to display and notify you even if you do not keep Windows Calendar running. When a reminder displays, and Windows Calendar is not running, you can click to view details of the reminder, which then launches Windows Calendar.
-
Play Sound For Reminders Instructs Windows Vista to play a sound to alert you when a reminder displays.
-
Display Time Zone Information Displays the time zone information in the Details pane when you view information about an appointment. This is handy if you share calendars or receive meeting invitations with workers who work in different time zones and countries .
Configuring Appointments Options
Windows Calendar includes two appointment options:
-
Default Length Determines the default length of time for new appointments. This is set to 1 hour when you initially launch Windows Calendar.
-
Default Reminder Determines the length of time in advance of an appointment that the reminder should activate. For example, if you set it to 30 minutes, a reminder pops up at 1:30 P.M. for a 2:00 P.M. appointment.
Configuring Tasks Options
Tasks are your individual "to-do" items, such as "Pick up milk and bread." You can set the following options for tasks:
-
Number Of Days Before Hiding Completed Tasks Enables you to specify when Windows Calendar should hide tasks that you have completed. If you choose None, all completed tasks remain visible on the Tasks pane.
-
Reminder Time Enables you to set a time when reminders are displayed for your tasks. By default, Windows Calendar does not remind of tasks that need to be completed. However, if you like a little tickler message prior to the end of the day, set the time to 4:30 P.M. (or half an hour before your end of day). This helps you remember to get short tasks completed before the end of the day, and reminds you to pick up that milk as you head home!
-
Overdue Color Enables you to set a color that the task changes to when the task become overdue. The default overdue color is red.
EAN: 2147483647
Pages: 296